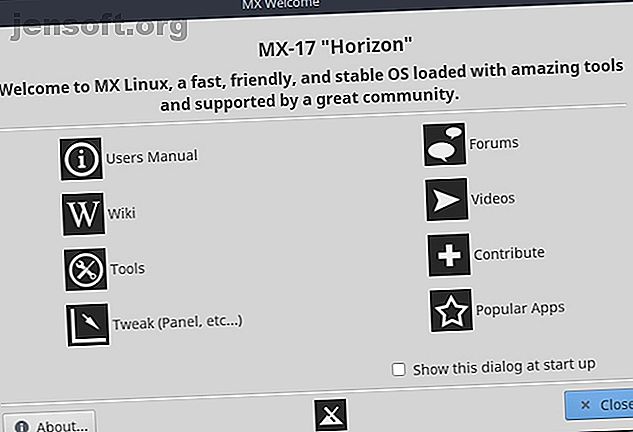
¿Por qué MX Linux es la alternativa de Windows que has estado esperando?
Anuncio
Si está buscando una alternativa de Windows pero se ha alejado de Linux, MX Linux puede ser la solución que estaba esperando.
Las distribuciones de Linux siempre han sido prometedoras para que los usuarios de Windows migren lejos de un sistema operativo costoso. Incluso Windows 10 tiene suficientes caprichos y problemas que una alternativa de Linux verdaderamente robusta y funcional podría fácilmente atraer a los usuarios de Windows desde hace mucho tiempo para que cambien.
Echemos un vistazo más de cerca a MX Linux desde la perspectiva de un usuario de Windows desde hace mucho tiempo.
Instalar MX Linux
MX Linux viene en opciones de 32 bits y 64 bits, por lo que incluso si está buscando instalarlo en una máquina más antigua, no tendrá ningún problema.
Esta instalación de prueba se realizó en un Dell Optiplex GX620 2005.
Si no está familiarizado con el proceso de instalación de una distribución de Linux, simplemente descargue el MX MX ISO y siga nuestra guía para crear un USB o disco ISO de arranque Cree un USB de arranque desde un ISO con estas 10 herramientas Cree un USB de arranque desde un ISO Con estas 10 herramientas ¿Desea crear una unidad USB de arranque a partir de un archivo ISO? Tenemos los diez mejores creadores de unidades USB de arranque. Lee mas . Instalar el USB ISO para completar la instalación tomó menos de 15 minutos.
Las opciones de instalación elegidas para nuestras pruebas incluyen:
- Selección de la instalación completa de una sola partición en una máquina de 32 bits
- Instalación del gestor de arranque GRUB para MX Linux y Windows en el registro de arranque maestro (MBR)
- Opción de elección para instalar el servidor Samba para redes MS
- Habilitar Autologin y Guardar cambios de escritorio en vivo
La experiencia de arranque de MX Linux
El proceso de arranque después de la configuración inicial debe ser rápido. En nuestra máquina, tardó menos de 30 segundos. Esto es aproximadamente una cuarta parte del tiempo que llevó la instalación anterior de Windows 7 que se ejecutaba en esta misma máquina.
Aproveche la ventana de bienvenida inicial que aparece en el arranque inicial. Incluye un Manual de usuario que lo guiará a través de cómo ejecutar aplicaciones de Windows dentro de un contenedor o cualquier capa de compatibilidad como Wine.

Si hace clic en Herramientas en el menú de bienvenida, verá una ventana que no se parece al Panel de control de Windows.

Lo primero que hice fue instalar Wine para poder ejecutar las aplicaciones de Windows que necesitaba. Esto también me confirmó que la conexión a internet funcionaba.
La experiencia de Windows en MX Linux
Cuando el sistema operativo se inicia por primera vez, las cosas pueden no verse bien No se preocupe, con solo unos pocos ajustes, las cosas se verán muy familiares.
Configurar el escritorio
Al igual que en Windows, puede cambiar la configuración del fondo del escritorio haciendo clic derecho en el escritorio.

Si está acostumbrado a Windows, mucho de esto le resultará familiar. Por supuesto, mucho también se verá inusual. (Los extras son características que normalmente no tiene disponibles en Windows).
Por ahora, haga clic en Configuración del escritorio .

Al igual que en Windows, puede ajustar la apariencia de su escritorio y sistema de menús utilizando esta configuración. Muy claro.
Configurar la barra de tareas
De manera predeterminada, la barra de tareas (conocida aquí como el "Panel") está configurada en el lado vertical izquierdo de la pantalla.
Puede cambiar esto rápidamente haciendo clic derecho en la barra de tareas y seleccionando Panel> Preferencias del panel .

Aquí, puede cambiar si la barra de tareas es vertical u horizontal cambiando la selección de Modo .
Si desea cambiar la ubicación de la barra de tareas, asegúrese de anular la selección de Bloquear panel .

Una vez que está desbloqueado, puede agarrar y mover la barra de tareas al borde de la pantalla que prefiera. Soy un poco viejo cuando se trata de la barra de tareas de Windows, así que lo moví de nuevo al final.
La disposición de los elementos de la barra de tareas de forma predeterminada también es al revés de Windows, con el menú "Inicio" a la derecha y la hora a la izquierda. Puede cambiar esto haciendo clic derecho en cada icono y seleccionando Mover.

Luego, arrástrelo a la ubicación donde desea que vaya la barra de tareas.
Usando su nuevo sistema operativo Linux
Una vez que esté todo configurado y las cosas se vean tan cerca de un escritorio de Windows como sea posible, es hora de comenzar a explorar.
Al hacer clic en el menú Inicio, notará que se parece un poco a una versión avanzada de cómo solía verse el menú de inicio de Windows 7.

Las aplicaciones son fáciles de encontrar, agrupadas en categorías importantes como Favoritos, Usados recientemente, También busque las opciones de Configuración u Sistema, ya que las necesitará para configurar cosas.
Al hacer clic en Configuración y desplazarse, verá opciones para sus tarjetas de red, conexiones Bluetooth, nuevos discos duros o cualquier otro hardware que desee configurar o configurar.

Si la complejidad de tener que ejecutar todo tipo de comandos "sudo" 40+ Comandos de terminal de Linux más usados 40+ Comandos de terminal de Linux más usados Ya sea que recién esté comenzando o simplemente tenga curiosidad sobre el terminal de Linux, estos son los comandos más comunes que lo llevará todo su tiempo en Linux. Leer más para hacer algo útil lo ha mantenido alejado de probar Linux, no tiene que preocuparse por eso aquí.
Lo que también es maravilloso sobre el uso de MX Linux como usuario de Windows es que casi no hay curva de aprendizaje.
Si alguna vez has probado diferentes distribuciones de Linux a lo largo de los años, entonces sabes que a menudo los controles de la ventana son ligeramente diferentes. Eso es realmente irritante cuando se ha adaptado durante años a la forma en que Microsoft configura los controles de Windows.

Los diseñadores de MX Linux se han esforzado por imitar los controles de ventana familiares de Windows. Mejor aún, el Administrador de archivos nativo está configurado para verse casi exactamente como está acostumbrado a ver en Windows.
En el menú de navegación de la izquierda tiene el sistema de archivos raíz, y debajo de él su hogar (lo que podría considerar su directorio de usuarios en Windows), así como la papelera y el navegador de red.
Su directorio de inicio también está configurado como esperaría en Windows, con las carpetas Documentos, Imágenes, Videos y Música.
Una ligera diferencia a la que acostumbrarse es la apertura de carpetas con un solo clic, pero es un ajuste fácil de hacer.
Profundizando en MX Linux
Una vez que se haya adaptado a este nuevo entorno (pero familiar), estará listo para comenzar a investigar.
Te sorprenderá la potencia disponible a tu alcance, sin gastar un centavo o suscribirte a ningún plan de servicio mensual.
Es hora de instalar el conjunto de software que le gustaría usar en su nuevo sistema operativo. Haga clic en el menú Inicio y busque MX Package Installer .

Desplácese hacia abajo a través del Instalador de paquetes MX y expanda cada carpeta para buscar las aplicaciones a las que está acostumbrado.
Encontrará muchas categorías que incluyen una larga lista de aplicaciones que le resultarán muy familiares.

Como paquete de inicio, recomiendo instalar las aplicaciones a las que está acostumbrado en Windows. Esto ayudará a que su nuevo sistema operativo sea lo más familiar y completo posible.
- Audacity : edición de audio
- Chrome o Firefox : navegación web
- Filezilla : cliente FTP
- GIMP Full : edición avanzada de imágenes
- Kodi o Plex : servidor de medios
- Skype : mensajes de video
- KeepassX : administrador de contraseñas
- Dropbox : sincronización de archivos para su cuenta de Dropbox
- Adobe Reader : lectura de archivos PDF
- Impresión HP : gestión de impresión en impresoras HP
- Obturador : tomar capturas de pantalla
Por defecto, MX Linux viene con LibreOffice preinstalado, por lo que no tiene que preocuparse por instalar ninguna aplicación de Office. También obtienes FeatherPad como un excelente reemplazo de Bloc de notas 6 Grandes alternativas de Notepad ++ para Linux 6 Grandes alternativas de Notepad ++ para Linux Notepad ++ es uno de los mejores editores de texto, pero desafortunadamente no está disponible para Linux. Afortunadamente, hemos encontrado seis alternativas fuertes que puedes usar en su lugar. Lee mas .
Además, si le gusta tener un muelle elegante, asegúrese de revisar nuestra guía de los muelles Linux más potentes. 5 Power Docks para su máquina Linux 5 Power Docks para su máquina Linux Quizás haya cambiado a Linux desde macOS; o tal vez te gusta la idea de un muelle. Sea lo que sea, estos cinco muelles de escritorio para Linux lo ayudarán a mejorar su productividad. Leer más para instalar.
Disfrute de su "nueva" PC con MX Linux
No hay nada como dar nueva vida a una computadora de escritorio o portátil que ha estado sentada en el armario o en el sótano, acumulando polvo.
Linux siempre ha tenido el potencial de hacer esto. Pero MX Linux va un paso más allá y trae un nuevo sistema operativo tan cerca de un entorno de Windows como podría pedir, a un costo cero.

De hecho, si está buscando comprar una computadora nueva, podría ahorrar una pequeña fortuna comprando una sin ningún sistema operativo instalado. Simplemente instale MX Linux para obtener una computadora ultrarrápida sin la curva de aprendizaje de asumir un sistema operativo completamente nuevo.
No tienes que creer mi palabra. Pruebe algunos otros de nuestra lista de las mejores distribuciones de Linux de 2018 Las mejores distribuciones de Linux de 2018 Las mejores distribuciones de Linux de 2018 El mejor y más adecuado sistema operativo Linux para usted depende de sus necesidades y hardware específicos. Aquí están nuestras recomendaciones para las mejores distribuciones de Linux. Lee mas . Te garantizo que volverás aquí, descargando tu propio ISO de MX Linux.
Explore más sobre: MX Linux, Código Abierto.

