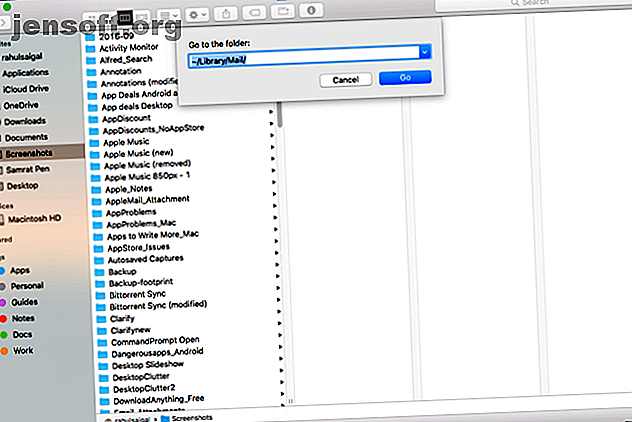
6 carpetas de macOS que puede eliminar de forma segura para ahorrar espacio
Anuncio
Cuando el espacio en disco de su Mac se agota, probablemente primero busque en su propia carpeta de usuario para eliminar los archivos que ya no necesita. Esto incluye archivos en Documentos, Descargas, Escritorio y más. Pero a pesar de sus mejores esfuerzos, es posible que no pueda liberar suficiente espacio en el disco marcando estos lugares.
macOS contiene muchas carpetas que pueden ocupar una cantidad significativa de espacio en disco. Analizaremos algunas carpetas que puede eliminar en su Mac sin causar ningún daño.
1. Archivos adjuntos en carpetas de correo de Apple
La aplicación Apple Mail almacena todos los mensajes en caché y archivos adjuntos. Esto los hace accesibles sin conexión y le permite buscar mensajes con Spotlight. Para ver cuánto espacio consume la aplicación de correo, abra Finder y presione Mayús + Cmd + G para abrir la ventana Ir a la carpeta .

Escriba ~ / Library / Mail para abrir directamente la carpeta de correo . Luego haga clic derecho en esta carpeta y elija Obtener información . Si el tamaño resultante es en gigabytes, debe eliminar los correos electrónicos y archivos adjuntos antiguos.

Eliminar archivos adjuntos de correo
Seleccione un mensaje y haga clic en Mensaje> Eliminar archivos adjuntos . Si utiliza esta opción, los archivos adjuntos que elimine de la aplicación de Correo también se eliminarán del servidor de correo.
Para eliminar los archivos adjuntos en masa, cree una Carpeta inteligente para filtrar correos electrónicos que contengan solo archivos adjuntos. Ordene los mensajes por Tamaño para eliminar los archivos adjuntos más grandes.

Si lo prefiere, puede eliminar archivos adjuntos directamente de sus carpetas. Los archivos permanecerán en el servidor de correo electrónico, pero esto los elimina de su Mac para ahorrar espacio en disco. Para hacer esto, abra la siguiente carpeta:
~/Library/Mail/V6 (En macOS High Sierra, la carpeta es V5 ).
Haga clic en esta carpeta para ver todas sus cuentas de correo electrónico. Elija una cuenta de correo electrónico, luego abra la carpeta nombrada con varios caracteres aleatorios. Enterrado dentro de esos directorios se encuentra la carpeta Adjunto . Vea la captura de pantalla a continuación para más detalles.

Navegar y eliminar estos archivos manualmente puede llevar mucho tiempo. Para una forma más rápida, escriba Adjuntos en la barra de búsqueda del Finder y ordene los resultados por Tipo para mostrar solo las carpetas Adjuntos . Copie estos directorios a una unidad externa si desea hacer una copia de seguridad de ellos, luego elimine los archivos.

Evitar la descarga de archivos adjuntos
Puede ahorrar más espacio diciéndole a Mail que no descargue automáticamente los archivos adjuntos. Para hacer esto, seleccione Correo> Preferencias> Cuentas . Seleccione cualquiera de sus cuentas de correo electrónico en el panel izquierdo y haga clic en Información de la cuenta en el panel derecho.
En el menú desplegable Descargar archivos adjuntos, elija Ninguno . Si selecciona esta opción, Mail no descargará ningún archivo adjunto de medios, incluidas imágenes, archivos PDF y archivos de video o audio. Con la opción Reciente, Mail descargará los archivos adjuntos recibidos en los últimos 15 meses.

2. Copias de seguridad anteriores de iTunes
Las copias de seguridad de iOS realizadas con iTunes pueden ocupar mucho espacio en disco en su Mac. Incluyen todos los archivos en su teléfono, además de detalles menos visibles como la configuración de correo y red, historial de llamadas, mensajes de texto, contactos favoritos y otras preferencias personales que son difíciles de recrear.
Para eliminar copias de seguridad antiguas, haga clic en iTunes> Preferencias y luego en la pestaña Dispositivos . Seleccione el archivo de copia de seguridad más antiguo que no desea y haga clic en Eliminar copia de seguridad .

Si no ve la copia de seguridad anterior enumerada aquí, puede eliminar manualmente la carpeta de copia de seguridad. Presione Mayús + Cmd + G para abrir Ir a la carpeta . Luego escriba:
~/Library/Application Support/MobileSync/Backup 
Salga de iTunes y elimine las copias de seguridad antiguas. Si no está seguro de qué eliminar, presione la barra espaciadora y verifique la Fecha de última modificación en la ventana QuickLook.
Mientras tanto, si el espacio en el disco duro de Mac es valioso para usted, considere cambiar sus copias de seguridad de iOS a iCloud. Nuestra guía de copia de seguridad de iOS Cómo hacer una copia de seguridad de su iPhone y iPad Cómo hacer una copia de seguridad de su iPhone y iPad ¿Qué haría si perdiera su iPhone mañana? Necesita tener un plan de respaldo, y le mostraremos cómo hacer una copia de seguridad en iCloud o iTunes. Leer más te ayudará.
3. Su antigua biblioteca de iPhoto
Aunque Apple declaró oficialmente que iPhoto era una aplicación muerta y la reemplazó con Photos, la migración de iPhoto a Photos ha sido lenta. Después de que haya decidido cambiar, el proceso de migración es un procedimiento indoloro. La primera vez que inicia Fotos, busca en su carpeta ~ / Imágenes una biblioteca de iPhoto.
Una vez que se complete el proceso de migración, notará dos bibliotecas separadas en su Mac: una antigua biblioteca de iPhoto y una nueva biblioteca de fotos. Abra Fotos y verifique si hay información o imágenes faltantes. Luego, copie la biblioteca de iPhoto en un disco duro externo si desea hacer una copia de seguridad y elimínela de su unidad principal.
Si tiene una gran biblioteca de fotos, esto podría permitirle ganar un espacio considerable en el disco.
4. Restos de aplicaciones desinstaladas
Cuando coloca aplicaciones de Mac en la Papelera, algunos archivos permanecen en su Mac. Esto incluye contenido en caché, archivos de preferencias, complementos y más. Si deja de usar una aplicación en particular, puede eliminar estos archivos de forma segura. Pero debe saber la ubicación real de estas aplicaciones. Estos a menudo se encuentran en la carpeta Biblioteca .
La mayoría de los archivos de preferencias viven en uno de los siguientes lugares:
~/Library/Preferences OR /Library/Preferences~/Library/Application Support/[App or Developer name] OR /Library/Application Support/[App or Developer name]~/Library/Containers/[App name]/Data/Library/Preferences

Los archivos relacionados con la caché viven en:
~/Library/Caches OR /Library/Caches~/Library/Containers/[App Name]/Data/Library/Caches/[App Name]~/Library/Saved Application State

Los archivos en estas ubicaciones siguen una convención de nomenclatura estándar. Incluye el nombre de la empresa, el identificador de la aplicación y, al final, la extensión del archivo de la lista de propiedades (.plist). A veces, un desarrollador puede usar una convención de nomenclatura patentada, pero si se concentra en el nombre de la aplicación, los encontrará.
Si no desea buscar estos archivos manualmente, pruebe una utilidad de desinstalación que se especialice en identificar y eliminar estos archivos.
AppCleaner
AppCleaner es una utilidad gratuita para desinstalar cualquier aplicación de Mac sin dejar datos atrás. Puede eliminar el contenido en caché, los archivos de preferencias y cualquier archivo relacionado con el soporte que venga instalado con la aplicación.
Escriba el nombre de una aplicación y presione Entrar para cargar los resultados, luego haga clic en Eliminar . Sin embargo, tenga en cuenta que la aplicación no limpiará las sobras de las aplicaciones que ya ha eliminado.

Limpiador de aplicaciones y desinstalador
App Cleaner es una aplicación de desinstalación para eliminar aplicaciones por completo de su sistema. La versión gratuita le permite eliminar aplicaciones no deseadas, borrar las sobras de aplicaciones eliminadas anteriormente, ver el tamaño total de una aplicación y restablecer una aplicación a su estado predeterminado.
Si opta por la versión premium, también puede eliminar las extensiones del sistema, deshabilitar LaunchAgents y eliminar las sobras de los archivos del sistema.

5. Controladores de impresora y escáner innecesarios
Las impresoras y escáneres modernos compatibles con Mac no necesitan controladores para la funcionalidad básica. Si tiene una impresora más antigua que no admite esta tecnología, su Mac instalará automáticamente el controlador necesario para usar ese dispositivo.
Para quitar una impresora, vaya a Preferencias del sistema> Impresoras y escáneres . Seleccione la impresora en la lista y haga clic en Eliminar . Comúnmente, los fabricantes de impresoras le proporcionan una utilidad de desinstalación para eliminar la aplicación asociada. Vaya a la siguiente carpeta:
Macintosh HD/Library/Printers 
Aquí, elimine los archivos restantes de impresora o escáner. También puede usar aplicaciones como las mencionadas anteriormente para ayudar.
6. Caché y archivos de registro
Es normal que macOS use espacio en disco para las operaciones diarias. Su navegador descarga datos nuevos, las aplicaciones crean contenido en caché para un rendimiento óptimo y los archivos de registro capturan información para ayudarlo a solucionar problemas cuando surjan. Cuando necesite urgentemente espacio en el disco, puede eliminar aplicaciones y cachés relacionados con el sistema Cómo borrar el sistema y las memorias caché de Internet en una Mac Cómo borrar el sistema y las memorias caché de Internet en una Mac Desea borrar las memorias caché en su Mac ? Aquí hay varios lugares para buscar y borrar archivos temporales para recuperar espacio de almacenamiento en macOS. Leer más sin causar ningún problema.
Pero limpiar la caché y los archivos de registro cada semana no debería ser parte de una rutina de mantenimiento regular. Hace que su Mac funcione más lento de lo normal, y no podrá rastrear y analizar los problemas que ocurren.
Archivos de registro
Los archivos de registro viven en estas carpetas:
/private/var/log~/Libarary/Logs AND /Library/Logs
Su Mac ejecuta scripts de mantenimiento periódicos para comprimir o intercambiar archivos de registro más antiguos por otros más nuevos. Para verificar cuándo se ejecutaron los scripts de mantenimiento por última vez, abra Terminal y escriba:
ls -al /var/log/*out Use una aplicación de analizador de disco de terceros para verificar los tamaños de los archivos de registro. Si crecen fuera de control, examínelos y elimínelos.

Cachés
La corrupción relacionada con la memoria caché es un problema común en macOS y es responsable de muchos problemas relacionados con las aplicaciones. Debido a la naturaleza oculta de los archivos de caché, los problemas resultantes de cachés corruptos son difíciles de encontrar.
Puede eliminar por completo los archivos de caché para resolver este problema. Use Onyx o CleanMyMac para eliminar el caché y los archivos de registro.

Otras carpetas de macOS que no debes tocar
Cuando el espacio en disco es bajo, puede verificar estas carpetas de macOS una por una y ver cuánto espacio ocupan. Cuando necesite espacio, puede eliminarlos de forma segura. Solo asegúrese de tener una copia de seguridad actualizada a mano en caso de que algo salga mal.
A veces, encontrará directorios que suenan poco familiares y que consumen un espacio considerable en el disco. Pero no debe modificar nada en nuestra lista de carpetas de macOS que nunca debe tocar.
¿Interesado en más consejos para tu Mac? Eche un vistazo a estos atajos de enlace que ahorran tiempo para Mac 5 Consejos de acceso directo de enlace de ahorro de tiempo para recorrer su Mac 5 Consejos de acceso directo de enlace de ahorro de tiempo para navegar alrededor de su Mac Trabaje de manera más eficiente en su Mac con estos excelentes atajos de enlace para navegar por los menús, abrir pestañas, y más con facilidad. Lee mas .
Explore más sobre: Mantenimiento de computadoras, almacenamiento, archivos temporales.

