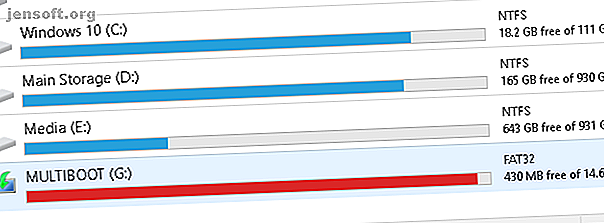
¿Poco almacenamiento en Windows 10? 5 consejos para ayudar a recuperar su espacio en disco
Anuncio
Sabes que viene, las señales de advertencia están ahí, y de repente: te quedas sin espacio en disco. Aunque esto no es tanto un problema ahora como lo fue hace unos años, ya que los discos duros ahora son expansivos y asequibles, ocurrirá tarde o temprano.
Especialmente si eres un jugador o diseñador que usa una PC cargada con grandes archivos, carpetas y programas. Usted puede estar preguntando "Bueno, ya he ejecutado todos los limpiadores, ¿qué sigue?" ¡Siga leyendo!
Nota: El siguiente artículo asume que regularmente limpia su PC. Si rara vez lo hace, diríjase al siguiente artículo para obtener un resumen sobre el mantenimiento de la PC La mejor forma de limpiar Windows 10: una guía paso a paso La mejor forma de limpiar Windows 10: una guía paso a paso No sé ¿Cómo limpiar Windows 10? Aquí hay una guía clara paso a paso para que su PC vuelva a estar ordenada. Lee mas .
1. La barra roja
Solo puedes descargar archivos en línea durante tanto tiempo antes de que te contacten. Peor aún, esa rápida SSD 101 Guía de unidades de estado sólido 101 Guía de unidades de estado sólido Las unidades de estado sólido (SSD) realmente han tomado por asalto el mundo de la computación de rango medio a alto. ¿Pero que son ellos? Leer más puede atascarse fácilmente con el programa grande ocasional.
Si ya recibió una advertencia de su PC con Windows de que su espacio de almacenamiento es bajo, verifíquelo usted mismo haciendo clic en su menú de inicio y escribiendo el archivo . Seleccione la opción Explorador de archivos .
Desplácese hacia abajo por el lado izquierdo de la ventana y seleccione Esta PC .

Lo anterior es un ejemplo de una unidad flash llena a su capacidad. Su almacenamiento aparecerá en rojo cuando esté casi lleno. También recibirá notificaciones de su PC cuando su almacenamiento esté a plena capacidad.
Si el disco duro en el que está instalado su sistema operativo está lleno, su PC se congelará y, a veces, dejará de funcionar hasta que libere espacio de almacenamiento.
2. Limpieza de disco
Lo primero que debe hacer para solucionar un problema de almacenamiento lento es eliminar la basura presente en su PC. No moverá mucho tu PC, a menos que estés muy atrasado para una limpieza.
Hay muchas formas probadas y verdaderas de limpiar el desorden de la PC. Disk Cleanup es el método predeterminado Cómo limpiar su computadora con Windows: la lista de verificación definitiva Cómo limpiar su computadora con Windows: la lista de verificación definitiva Pasar algún tiempo limpiando Windows puede producir grandes mejoras de rendimiento. Aquí está la lista de verificación definitiva para limpiar su computadora con Windows. Lea más para eliminar la basura en Windows 10, y funciona sorprendentemente bien.
Haga clic en su menú de inicio y escriba la limpieza del disco . Seleccione la opción Liberador de espacio en disco y luego seleccione la unidad que desea limpiar.

Se le presentará una selección de opciones para elegir.

Para hacer un espacio de emergencia, las siguientes opciones son las menos invasivas y no requerirán que elimine los archivos necesarios:
- Archivos de programa descargados
- Archivos temporales de Internet
- Miniaturas
- Archivos temporales
- Papelera de reciclaje
Eso se encargará de los archivos extraños y debería detener cualquier problema que pueda experimentar por la falta de almacenamiento.
3. Limpiar archivos del sistema
Los archivos del sistema pueden atascar seriamente su PC. Para ver qué archivos de sistema extraños tiene en su PC, seleccione la opción etiquetada Limpiar archivos del sistema en la parte inferior de la ventana de Liberador de espacio en disco. Tendrá que volver a escanear su disco.

Hay algunas entradas importantes en la siguiente selección que pueden liberar una cantidad considerable de espacio en disco. Estos son:
- Limpieza de Windows Update: "La limpieza de Windows Update elimina o comprime versiones anteriores de actualizaciones que ya no son necesarias y ocupan espacio".
- Instalaciones anteriores de Windows: elimina las versiones anteriores de Windows ubicadas en su unidad local, que generalmente están reservadas como sistemas operativos de respaldo.
Ambas opciones, si están disponibles, se pueden eliminar de forma segura si su PC está en buenas condiciones de funcionamiento. Las instalaciones anteriores de Windows generalmente se eliminan automáticamente después de aproximadamente 30 días.
4. Desinstalar programas y aplicaciones
La mejor manera de crear espacio en su PC es desinstalar programas que de otro modo no se utilizarían. Todos instalan programas que no necesitan. Con el tiempo, esos programas no utilizados realmente pueden sumar.
Primero, comience ejecutando su programa de desinstalación predeterminado. Haga clic en el botón de inicio e ingrese al panel de control . Seleccione la opción Panel de control . Luego dirígete a Programas> Programas y características .

Es una buena idea eliminar los programas instalados más grandes posibles que no use primero. Para organizar sus programas, haga clic en el icono Organización en la esquina superior izquierda de su ventana y arrastre el control deslizante azul a Detalles .
Luego, haga clic en la pestaña Tamaño en su ventana. Sus programas aparecerán en orden descendente según el tamaño. Comience a desplazarse por sus programas y elimine los programas que ya no usa haciendo clic derecho en su programa y seleccionando Desinstalar / Cambiar .
Programas de desinstalación de terceros
Si bien el programa de desinstalación predeterminado funciona bien, también puede dejar grandes archivos ocultos. Para asegurarse de que ha eliminado completamente sus archivos, es posible que desee considerar la instalación de un programa de desinstalación de terceros. Sepa con qué software desinstalar ¿Debo eliminarlo? ¿Saber con qué software desinstalar debo eliminarlo? Aquí en MakeUseOf, hemos publicado muchos artículos que revisan y destacan el software que le permite desinstalar completa y limpiamente las aplicaciones de su sistema. Un problema con el que muchos de ustedes se encuentran es no saber qué ... Leer más.
Mi recomendación personal es Revo Uninstaller. Localiza y elimina archivos extraños asociados con el programa que desinstaló. Revo Uninstaller también puede ubicar programas en su escritorio que normalmente no aparecen en las aplicaciones de desinstalación.
5. Localice archivos grandes "Chunks"
Un desafortunado efecto secundario del arte y el entretenimiento digitalizados es el desorden de almacenamiento. Si diseñas, juegas o miras películas, una gran parte del almacenamiento de tu PC estará dedicada a archivos grandes.
¿La cuestión? Esos archivos grandes a menudo se incrustan en carpetas oscuras.
Para visualizar y localizar archivos grandes, deberá descargar e instalar WinDirStat. Este programa parece congelado en el tiempo, pero WinDirStat es absolutamente crucial cuando se trata de localizar el tamaño particular y el alcance de las carpetas en su PC. Otra buena opción es WizTree.
Instale la aplicación una vez que haya despejado un poco de espacio en su PC. Luego, ejecútelo haciendo clic en su menú de inicio y escribiendo windirstat . Seleccione la opción WinDirStat . Finalmente, seleccione una de las siguientes opciones y haga clic en Aceptar .

Puede buscar en todas sus unidades locales, incluidas las unidades USB, unidades individuales e incluso carpetas individuales. Una vez que elija su selección, el programa cargará la visualización de sus archivos locales.
Este proceso lleva mucho tiempo y es intensivo, por lo tanto, limite el uso de otros programas como juegos o editores gráficos.

Una vez que haya cargado sus archivos, se le presentará una pantalla codificada por colores de sus archivos y carpetas.
Los bloques más grandes son trozos individuales de almacenamiento. Los bloques de colores similares son archivos individuales ubicados dentro de la misma carpeta.

Haga clic en bloques individuales en la parte inferior de su ventana para ver la ubicación del archivo de arriba.
Notarás que la mayoría de los fragmentos compuestos de almacenamiento se usarán para juegos o carpetas del sistema.

Haga clic en trozos grandes y sencillos, ya que eliminarán el desorden más. Intenta localizar un ZIP descargado o un complemento de juego que hayas olvidado o dejado de usar.
Son sorprendentemente fáciles de encontrar, ya que el usuario promedio de PC descarga tantos archivos y aplicaciones diferentes en el transcurso de la vida útil de un disco duro.

Haga clic derecho en su archivo y seleccione Explorador aquí . Esto abrirá su explorador de archivos predeterminado al archivo seleccionado. Luego, simplemente elimine el archivo o la carpeta.

Tenga en cuenta que eliminar partes de un programa o juego puede volverlos obsoletos. Si va a eliminar un archivo, asegúrese de que no sea necesario para el uso de otro. Las descargas grandes y olvidadas son el candidato perfecto.
Limpiar aún más espacio en disco
Una descarga aquí y allá, y lo siguiente que sabes es que tu PC se ha detenido. Puede ser estresante tratar de decidir qué archivo eliminar cuando ya ha agotado las herramientas de limpieza típicas.
No se preocupe, ahora sabe exactamente cómo eliminar todo el desorden no deseado. Si es necesario, continúe con nuestro artículo sobre cómo liberar espacio en disco adicional en Windows 10 6 Consejos para liberar espacio en disco en Windows 10 6 Consejos para liberar espacio en disco en Windows 10 Incluso un terabyte de espacio de almacenamiento se llena rápidamente con archivos multimedia. Aquí le mostraremos cómo liberar fácilmente gigabytes de espacio en disco en Windows 10 eliminando archivos de sistema redundantes. Lee mas .
Explore más sobre: Almacenamiento, Consejos de Windows.

