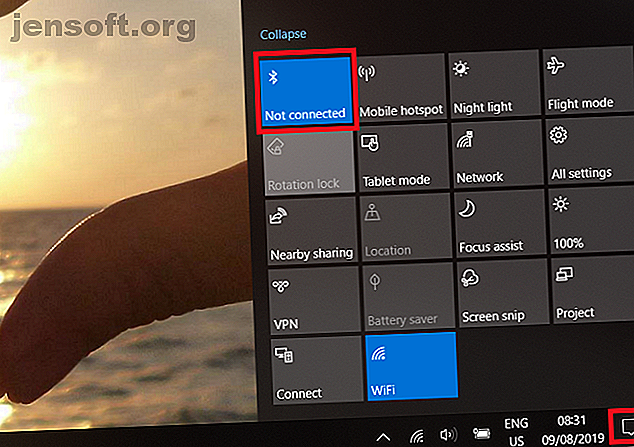
Cómo encender o arreglar Bluetooth en Windows 10
Anuncio
Active Bluetooth en Windows y disfrute de los dispositivos a los que puede conectarse. En estos días, sería difícil encontrar un dispositivo tecnológico que no sea compatible con la conectividad Bluetooth. Está en todo, desde cajas de transmisión y parlantes hasta autos y teléfonos.
Ergo, usar Bluetooth en Windows también es más útil que nunca. Le permite integrar su computadora en su ecosistema tecnológico más amplio. Si desea saber cómo activar Bluetooth en Windows 10, o si no está seguro de por qué su Bluetooth no funciona en Windows 10, siga leyendo.
Cómo activar Bluetooth en Windows 10
Windows 10 funciona como cualquier otro dispositivo Bluetooth. Antes de poder emparejar su máquina con otro dispositivo habilitado con Bluetooth, primero debe hacer que su computadora sea reconocible.
Si desea activar Bluetooth en Windows, tiene dos opciones disponibles.
1. Active Bluetooth utilizando el Centro de actividades

Puede activar y desactivar Bluetooth utilizando el mosaico apropiado en el Centro de acción de Windows .
Para acceder al Centro de actividades, haga clic en el icono que parece una burbuja de diálogo en el extremo derecho de la barra de tareas. Es posible que deba hacer clic en Expandir para mostrar la lista completa de mosaicos si Bluetooth no es visible de inmediato.
Haga clic en el icono de Bluetooth y el mosaico se volverá azul para indicar que está habilitado. El mosaico también mostrará un mensaje de No conectado o el nombre del dispositivo con el que se conectó su computadora.
2. Active Bluetooth usando el menú de configuración

También puede activar Bluetooth en Windows 10 utilizando el menú Configuración . Para hacerlo, siga las sencillas instrucciones paso a paso a continuación:
- Abre el menú de inicio .
- Haga clic en el icono de Configuración en el lado izquierdo del menú.
- Vaya a Dispositivos> Bluetooth y otros dispositivos .
- Localice la palanca de Bluetooth .
- Deslícelo a la posición de encendido .
Independientemente del enfoque que utilice para habilitar Bluetooth en Windows, verá un icono de Bluetooth aparecer en la barra de tareas una vez que esté activado. Puede usarlo para acceder rápidamente a la configuración de Bluetooth, enviar archivos y emparejar nuevos dispositivos.
Si prefiere que el icono se muestre en la barra de tareas principal en lugar de en la sección "desbordamiento", diríjase a Configuración> Inicio> Personalización> Barra de tareas, luego desplácese hacia abajo hasta el área de Notificación y haga clic en Seleccionar los iconos que aparecen en la barra de tareas .
( Nota : recuerde que para conectar un Windows 10 con otro dispositivo a través de Bluetooth, también debe habilitar la conectividad Bluetooth en el otro dispositivo. El proceso para hacerlo varía considerablemente, dependiendo del dispositivo que esté utilizando. Consulte literatura del fabricante del dispositivo para mayor orientación.)
Cómo emparejar un dispositivo Bluetooth en Windows 10

Una vez que haya activado Bluetooth tanto en Windows como en el dispositivo al que desea conectarse, es hora de realizar el emparejamiento.
Solo necesita realizar el procedimiento de emparejamiento en uno de los dos dispositivos. Debido a que este artículo está basado en Windows, solo veremos cómo realizar la tarea en Windows.
Para realizar un emparejamiento Bluetooth en Windows, siga los pasos a continuación:
- Abre el menú de configuración .
- Vaya a Dispositivos> Bluetooth y otros dispositivos .
- Haga clic en Agregar Bluetooth u otro dispositivo en la parte superior del panel derecho.
Se abrirá una nueva ventana de menú. Seleccione la primera opción de la lista, titulada Bluetooth . Windows 10 comenzará automáticamente a buscar dispositivos cercanos con los que pueda conectarse. Espere hasta 30 segundos para que se complete el escaneo y para que Windows descubra todas las opciones disponibles.
Para conectarse con un dispositivo, haga clic en su nombre. Si es la primera vez que se conecta al dispositivo, es posible que deba someterse a un procedimiento de verificación. Esto implica asegurarse de que un código PIN en su máquina Windows coincida con el código PIN que se muestra en el dispositivo con el que está intentando conectarse.
Suponiendo que los códigos PIN coincidan, haga clic en Conectar . Si tarda demasiado en presionar el botón, el código PIN caducará y deberá reiniciar el proceso. Es posible que también deba presionar el botón Emparejar en el dispositivo con el que se está conectando.
( Nota : también puede hacer clic con el botón derecho en el icono de Bluetooth en la barra de tareas y elegir Agregar un dispositivo Bluetooth en el menú contextual. Le dejará mirando la misma pantalla Agregar un dispositivo que ve cuando usa el enfoque del menú Configuración).
Cómo quitar un dispositivo Bluetooth en Windows 10

Ahora ya sabe cómo activar Bluetooth 10 de Bluetooth y emparejar su computadora con un dispositivo externo. Sin embargo, también es importante entender cómo cancelar una conexión Bluetooth existente.
Administrar su lista de dispositivos emparejados es prudente. Si deja que la lista sea demasiado grande, perderá la noción de qué dispositivos usa y se abrirá potencialmente a vulnerabilidades de seguridad basadas en Bluetooth. Por qué Bluetooth es un riesgo de seguridad y qué puede hacer al respecto. Por qué Bluetooth es un riesgo de seguridad y Lo que puede hacer al respecto Bluetooth es útil y hace que la conexión a PC, automóviles y otros dispositivos sea conveniente. Pero, ¿conoce los riesgos de seguridad al usar Bluetooth, incluso en los últimos dispositivos? Lee mas .
Para cancelar un emparejamiento de Bluetooth no utilizado, debe volver al menú de Configuración de Windows.
- Abre la aplicación de configuración .
- Vaya a Dispositivos> Bluetooth y otros dispositivos .
- En el panel de la derecha, desplácese hacia abajo por la lista de conexiones Bluetooth hasta encontrar la que desea eliminar.
- Haga clic en el nombre del dispositivo para resaltarlo.
- Presiona el botón Eliminar dispositivo .
- Acepta la confirmación en pantalla.
Si alguna vez desea volver a conectarse al dispositivo en el futuro, deberá realizar una nueva conexión.
Activar Bluetooth en Windows: Configuración avanzada

Hay un par de configuraciones avanzadas de Bluetooth en Windows 10 que debe tener en cuenta.
Para verlos, vaya a Inicio> Configuración> Dispositivos> Bluetooth y otros dispositivos, desplácese hasta la parte inferior de la página y haga clic en Más opciones de Bluetooth . Una nueva ventana se abrirá.
Seleccione la pestaña Opciones y verá la configuración de Bluetooth que puede modificar:
- Permita que los dispositivos Bluetooth encuentren esta PC : si desea dejar activa su conexión Bluetooth, pero no desea que los dispositivos nuevos la vean (por ejemplo, si está usando su computadora en un área pública), desactive la casilla de verificación.
- Avisarme cuando un nuevo dispositivo Bluetooth quiera conectarse : debe dejar esta opción habilitada si está realizando el proceso de emparejamiento desde un dispositivo externo de terceros.
- Muestre el ícono de Bluetooth en el área de notificación : si deja Bluetooth activado todo el tiempo, es posible que desee deshabilitar esta opción, para que el ícono de Bluetooth no abarrote su barra de tareas.
Bluetooth no funciona en Windows 10: solución de problemas
Si su Bluetooth de Windows 10 no funciona, hay algunas causas posibles que deberá investigar. Tal vez necesite actualizar o reinstalar su controlador Bluetooth para Windows, tal vez el servicio Bluetooth no se esté ejecutando o tal vez el otro dispositivo esté simplemente fuera de alcance.
Para obtener más información acerca de por qué Bluetooth no funciona en Windows 10, junto con algunas posibles soluciones, asegúrese de leer nuestro artículo sobre las diferentes formas de solucionar los problemas de emparejamiento de Bluetooth ¿Bluetooth no funciona en Windows 10? ¿10 maneras de solucionar problemas de emparejamiento Bluetooth no funciona en Windows 10? 10 maneras de solucionar problemas de emparejamiento Puede ser frustrante cuando Bluetooth no funciona. Estos consejos lo ayudarán a resolver todos los problemas de emparejamiento de Bluetooth en Windows 10. Lea más.
Explore más sobre: Bluetooth, Solución de problemas, Windows 10, Consejos de Windows.
