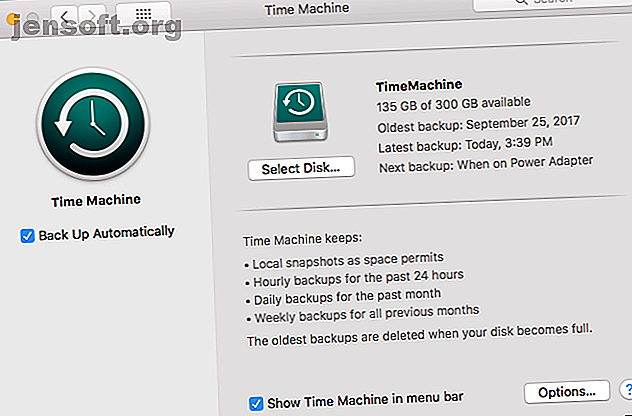
Cómo reinstalar macOS para una Mac limpia rápida y chirriante
Anuncio
La mayoría de los usuarios de Windows reinstalan su sistema operativo en algún momento, pero este no es un paso tan común para los usuarios de Mac. Si bien hay formas menos invasivas de hacer que una Mac vieja se sienta como nueva, reinstalar macOS puede resultar útil en algunos casos.
Si tiene un problema importante y desea comenzar de nuevo, o planea vender su Mac y necesita restablecerlo, reinstalar macOS es un proceso relativamente sencillo. Te guiaremos a través de él.
Nota: Realicé este proceso usando una MacBook Pro de mediados de 2012 con OS X 10.7 Lion y terminé con macOS High Sierra. El proceso puede verse ligeramente diferente en su máquina.
Antes de comenzar: ¡Retrocede!
Presumiblemente, ha usado esta computadora por algún tiempo y tiene datos personales. La reinstalación de macOS borrará todo en su sistema, por lo que es vital que realice una copia de seguridad primero. Antes de hacer una copia de seguridad, es posible que desee liberar espacio Cómo liberar espacio en Mac: 8 consejos y trucos que necesita saber Cómo liberar espacio en Mac: 8 consejos y trucos que necesita saber Quedando sin espacio de almacenamiento en tu Mac ¡Aquí hay varias formas de liberar espacio en Mac y reclamar su espacio en el disco! Lea más al deshacerse de los archivos antiguos que nunca usa.
La forma más fácil de hacer una copia de seguridad es usar la solución integrada de Apple, Time Machine. Hemos cubierto cómo usar Time Machine para hacer una copia de seguridad de su Mac Cómo usar Time Machine para hacer una copia de seguridad de su Mac Cómo usar Time Machine para hacer una copia de seguridad de su Mac Time Machine es la utilidad incorporada de su Mac para hacer una copia de seguridad de su computadora. Le mostraremos cómo configurar Time Machine, hacer copias de seguridad y más. Lee mas ; necesitará un disco duro externo para aprovecharlo.

Si no desea utilizar Time Machine o no tiene un disco duro externo, puede buscar una solución alternativa de copia de seguridad de Mac 5 Soluciones locales de copia de seguridad de Mac que no son Time Machine 5 Soluciones locales de copia de seguridad de Mac que no son Time Machine Existen muchas opciones de respaldo para Mac, y muchas de ellas tienen características con las que la aplicación de respaldo predeterminada de Apple simplemente no puede competir. Lee mas . Algunos de estos ofrecen copia de seguridad en la nube, por lo que no necesitará ningún almacenamiento adicional a mano. Sin embargo, las copias de seguridad en la nube casi siempre requieren una suscripción paga.
Si solo tiene una pequeña cantidad de archivos, puede considerar sincronizar sus archivos más importantes con Google Drive u otro almacenamiento en la nube. Otra alternativa es copiar sus carpetas vitales a una unidad flash USB.
Independientemente de lo que elija hacer, recuerde que este proceso borrará todo en su Mac .
Cerrar sesión de aplicaciones
Antes de continuar, también debe tomarse el tiempo para cerrar sesión en su computadora. Los servicios como Adobe Creative Cloud limitan la cantidad de instalaciones que puede utilizar, por lo que debe cerrar sesión para evitar desperdiciar una en un sistema inexistente.
Cierre sesión en iTunes abriéndola y seleccionando Cuenta> Cerrar sesión . Puede cerrar sesión en iMessage abriendo Mensajes y seleccionando Mensajes> Preferencias . Elija su cuenta en la barra lateral izquierda y elija Cerrar sesión .
Finalmente, cierre sesión en iCloud visitando Preferencias del sistema> iCloud y eligiendo Cerrar sesión .

Paso 1: Arranque en modo de recuperación
En los viejos tiempos, podía reinstalar el sistema operativo a través del DVD que se envió con su Mac. Pero como las nuevas Mac no tienen una unidad óptica, utilizaremos el modo de recuperación incorporado para hacerlo. Esto funcionará en cualquier Mac con OS X 10.7 Lion o posterior.
Apaga tu Mac. Mantenga presionadas las teclas Cmd + R (una de las muchas combinaciones de teclas de inicio de Mac) y vuelva a encender. Continúa presionando estas teclas hasta que veas el logotipo de Apple. Después de un momento, verá una página de utilidades de macOS (o utilidades de OS X ) con varias opciones.

Si esto no funciona (quizás su computadora se congela con el logotipo de Apple como lo hizo el mío), deberá iniciar el modo de recuperación de Internet. Esto ejecuta el entorno de recuperación de Internet en lugar de una partición en su disco duro. Mantenga Cmd + Opción + R al inicio para acceder a esto. Verás un globo giratorio en lugar del logotipo de Apple.
Conéctese a una red Wi-Fi si aún no lo ha hecho. Luego, espere un poco mientras su computadora descarga el entorno de recuperación. Tendrá que seleccionar su idioma para ingresar al modo de recuperación adecuado.
Al usar el modo de recuperación de Internet, el sistema puede reinstalar una versión diferente de macOS que la que estaba usando. El mío instaló Mavericks, a pesar de que estaba ejecutando Lion para empezar.
Paso 2: borra el disco
Tenga en cuenta que si simplemente desea reinstalar macOS sin perder ningún dato, debe omitir este paso y pasar a "Reinstalar macOS" a continuación.
Para reinstalar correctamente el sistema operativo, primero deberá borrar el disco. Para hacer esto, seleccione Utilidad de disco en el menú.
A continuación, seleccione su disco duro interno (generalmente etiquetado Macintosh HD ) de la barra lateral izquierda. Cambie a la pestaña Borrar en el lado derecho. Asegúrese de que el Formato esté configurado en Mac OS Extendido (Registrado) . El nombre predeterminado de Macintosh HD está bien, a menos que prefiera algo más.

Haga clic en Borrar y confirme la operación. Una vez hecho esto, estás listo para una nueva instalación de macOS. Presione Cmd + Q para salir de la Utilidad de Discos.
Paso 3: reinstalar macOS
De vuelta en el menú de Utilidades de macOS, elija Reinstalar macOS (o Reinstalar OS X ). Haga clic en Continuar para continuar; Apple verificará la elegibilidad de su computadora para instalar el sistema operativo. Es posible que vea un mensaje para ingresar su ID de Apple como parte de este proceso.
Acepte el acuerdo de licencia, luego haga clic en su disco duro para seleccionarlo para la instalación. Haga clic en Instalar para comenzar el proceso. Dependiendo de las especificaciones de su computadora (y la velocidad de conexión a Internet si usa la recuperación de Internet), esto llevará algún tiempo.

Una vez que vea la pantalla de bienvenida, su Mac vuelve a los valores predeterminados de fábrica. Si está vendiendo o regalando su Mac, puede presionar Cmd + Q en este momento. Recibirá un aviso para apagar su Mac; el siguiente propietario puede continuar con la configuración más adelante.
Si conserva su Mac, lo guiaremos a través de la configuración.
Paso 4: configura macOS de nuevo
Elija su región en la pantalla de bienvenida y haga clic en Continuar .

Luego, confirme la distribución del teclado y presione Continuar nuevamente. Luego, deberá conectarse a una red inalámbrica (puede omitir esto por ahora si es necesario).
Continuando, verá la pantalla Transferir información a esta Mac . Aquí puede seleccionar Desde una Mac, copia de seguridad de Time Machine o disco de inicio para importar los datos de los que hizo una copia de seguridad anteriormente. Elija No transferir ninguna información ahora para omitir esto; puedes seguir el proceso más tarde.

Su Mac le pedirá que inicie sesión con su ID de Apple. Ingrese sus credenciales aquí para iniciar sesión, o elija Crear una nueva ID de Apple si aún no tiene una cuenta (consulte nuestras Preguntas frecuentes sobre ID de Apple para obtener más información). Si desea utilizar una cuenta local, elija No iniciar sesión . Sin embargo, esto evitará que use App Store, FaceTime y similares.

Acepte los términos y condiciones, luego cree su cuenta de computadora si no inició sesión con una ID de Apple. Desde aquí, déle un momento a su computadora para configurarlo, y será recibido con su escritorio.
Paso 5: actualice macOS (si corresponde)
Debe verificar las actualizaciones de macOS en este momento. Abra el menú de Apple en la esquina superior izquierda y haga clic en Actualización de software para abrir la App Store.
Verá cualquier actualización que esté disponible para la versión actual de macOS en la pestaña Actualizaciones, pero también debe verificar en la pestaña Destacado (o buscar macOS ) la última versión de macOS disponible. Después de preparar su Mac para una actualización, haga clic en Obtener la nueva versión y siga los pasos para iniciar la actualización.
Según la antigüedad de su Mac, es posible que no pueda actualizar a la versión más reciente. Pude actualizar a macOS 10.13 High Sierra en la máquina que anteriormente ejecutaba Lion.

Si su Mac experimenta una ralentización después de la actualización, pruebe estos consejos para acelerar el sistema recientemente actualizado y mejorar el rendimiento 3 formas de acelerar macOS Catalina y mejorar el rendimiento 3 formas de acelerar macOS Catalina y mejorar el rendimiento Si actualizó a macOS Catalina y descubra que su sistema es lento, aquí hay algunas soluciones simples para ayudar a restaurar el rendimiento. Lee mas .
Una instalación limpia de macOS: ¡Listo!
Ahora conoce los pasos para hacer una copia de seguridad de los datos de su Mac, borrar su disco duro e instalar una nueva copia de macOS. No debería necesitar hacer esto como un paso de solución de problemas, excepto en las circunstancias más extremas. (Aquí hay algunas razones por las que es posible que desee volver a instalar macOS). Pero es importante si está vendiendo o regalando su computadora.
Si conserva su Mac y le gusta jugar, consulte nuestros consejos para maximizar el rendimiento de los juegos en una Mac.
Alternativamente, si un restablecimiento de fábrica no solucionó su problema, consulte cómo solucionar problemas de su propia Mac. Arregle su propia Mac: una guía de solución de problemas Arregle su propia Mac: una guía de solución de problemas Apple es conocido por tener un excelente servicio al cliente y técnicos de reparación, pero Si ya no tiene garantía, esa experiencia no es barata. ¿Por qué no intentas solucionar los problemas de tu Mac la próxima vez? Lee mas .
Explore más sobre: Mantenimiento de computadoras, Instalación de software, Consejos para Mac, Solución de problemas.

