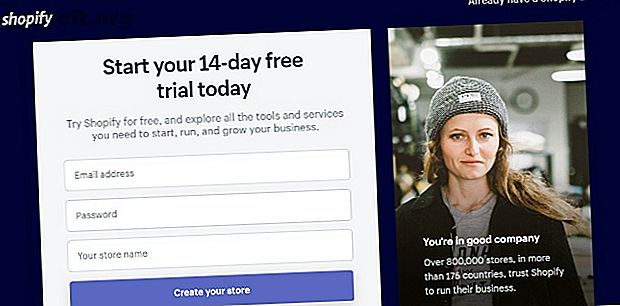
Cómo crear rápidamente una tienda en línea usando Shopify
Anuncio
Por desalentador que parezca, aprender a crear una tienda en línea usando Shopify no es tan complicado como crees. Ya sea que esté tratando de ganar dinero rápidamente mediante el envío directo en Shopify, o si tiene un producto fantástico que desea vender, configurar una tienda usando Shopify es una de sus opciones más fáciles.
La variedad de características de Shopify lo hace perfecto tanto para profesionales como para principiantes, y la mayoría de las personas pueden configurar su tienda en menos de un día. ¿Estás listo para que tu tienda salga a la venta? Empecemos.
1. Regístrese en Shopify

Registrarse en Shopify es bastante sencillo: todo lo que necesita es su correo electrónico y el nombre de su tienda. Ten en cuenta que Shopify no te permitirá seguir con este paso si no tienes un nombre de tienda completamente original. Es posible que deba cambiar el nombre de su tienda varias veces antes de encontrar una que nadie más tenga.
Shopify le hará algunas preguntas sobre si es dueño de un negocio establecido o si acaba de comenzar. Para continuar a su tablero principal, también deberá completar una dirección de facturación.

Como la mayoría de las cosas buenas, Shopify no es gratis. Obtendrá una prueba gratuita de 14 días, que le ayuda a configurar su sitio web antes de comenzar a cobrar. Cuando finaliza la prueba, debe elegir un plan mensual según el tamaño de su negocio. El plan más básico comienza en $ 29 por mes y el precio (desafortunadamente) sube desde allí.
2. Agregar productos
Ahora que se ha registrado, Shopify le pedirá inmediatamente que agregue un producto a su tienda. Si ya tiene fotos de su producto y una descripción rápida, esto hará que su proceso de configuración sea mucho más rápido.
Hay dos formas de agregar productos a su tienda:
- Introducir productos manualmente.
- Importarlos con un archivo CSV.
Por ahora, sigamos con lo básico y agréguelos manualmente.
Información básica del producto
Simplemente ingrese el nombre de su producto en la barra de título y agregue cualquier información clave sobre su producto en el cuadro Descripción .

Desplácese hacia abajo para encontrar una sección donde puede insertar una imagen de su producto. Arrastre y suelte una imagen de su elección o simplemente seleccione Cargar una imagen . Es posible que necesite algunas habilidades básicas de fotografía digital si decide tomar sus propias fotos, pero los hermosos resultados valen la pena.
Precios de productos e inventario
Aquí, puede agregar el precio de un producto. La sección etiquetada Comparar al precio mostrará su precio como una rebaja.

Por ejemplo, si vende un artículo con descuento por $ 20 y su precio original es de $ 50, ingrese $ 50 en la sección Comparar en precio para mostrar la diferencia de precio en su tienda. Puede usar para una venta en su tienda Shopify.
Si no desea mostrar una rebaja, ingrese el mismo valor en las secciones Precio y Comparar a precio .
Shopify también puede realizar un seguimiento de su inventario siempre que tenga los códigos de barras, SKU adecuados y sepa cuántos productos tiene a mano.

Agregar variantes
La sección Variantes muestra las diferentes variaciones que puede tener su producto. Las variaciones pueden incluir cualquier cosa, desde tamaño, color, peso y más.
Digamos que estoy vendiendo una camiseta blanca en varios tamaños. Ingresaría "Tamaño" bajo el nombre de la Opción y luego agregaría cada opción de tamaño bajo los valores de la Opción .

A medida que escribe valores, notará que también puede cambiar el precio de cada variante. Shopify te permite establecer un precio específico para diferentes colores, tamaños, etc.

Incorporando SEO
El SEO es uno de los componentes más importantes al iniciar una tienda en línea. 10 cosas que debe hacer al iniciar una tienda en línea 10 cosas que debe hacer al iniciar una tienda en línea. Configurar una tienda en Internet es ridículamente fácil. En serio, si alguien intenta cobrarle miles de dólares por instalar una solución de comercio electrónico, simplemente golpéelos. La parte difícil es hacer que los motores de búsqueda se preocupen ... Lea más, así que definitivamente debería aprovechar la sección de vista previa de la lista de motores de búsqueda . Agregue las palabras clave de SEO en la descripción de Meta y cree un título compatible con SEO para atraer a más clientes.

3. Crear colecciones
¿Cómo pueden sus clientes encontrar un producto en su tienda sin desplazarse por todo su catálogo? Crear colecciones hace que las compras sean mucho más fáciles para sus clientes.
Las colecciones son grupos de productos que pertenecen a la misma categoría. Por ejemplo, colocaría camisetas en una colección titulada “Camisetas de manga corta” y colocaría artículos con descuento en una colección llamada “Liquidación”. Cuando sus clientes buscan algo en una categoría específica, pueden seleccionar una colección en lugar de desplazarse sin fin por su sitio.
Para crear una colección, navegue hasta el menú de la barra lateral izquierda, busque Productos y luego haga clic en Colecciones . Como puede ver, Shopify ya ha creado una colección titulada "Página de inicio". Estos son los productos destacados que sus clientes verán en la página de inicio de su tienda. Querrás agregar más colecciones que esta, así que haz clic en el botón azul Crear colección .

Puede crear colecciones de forma manual o automática. Crear colecciones automáticamente es mucho más fácil, especialmente si tiene muchos productos.
Sin embargo, para que Shopify genere colecciones automáticamente, debe agregar una condición. Ingrese una determinada etiqueta, título o proveedor que diferencie cada producto entre sí.

Por ejemplo, si desea crear una colección de camisetas, debe etiquetar cada producto con "camiseta".
4. Elige un tema de Shopify
Ahora es el momento de encontrar el tema adecuado para tu tienda Shopify. Debajo del encabezado Canal de ventas en el menú de la barra lateral, vaya a Tienda en línea> Temas . Shopify comienza con un tema muy básico llamado Debut.

No tienes que seguir con este tema, así que desplázate hacia abajo y presiona Visita Shopify Theme Store . La tienda de temas de Shopify incluye temas gratuitos y de pago. Desde aquí, puede consultar los temas más populares y encontrar un tema basado en su gusto personal. Si bien puede repartir $ 100 o más por un tema elegante, Shopify ofrece temas gratuitos que son igual de buenos.

Encuentra uno que te guste? Haga clic en él, seleccione Agregar tema, y Shopify lo instalará en su tablero (pero no activa el tema).

Tendrá que habilitar el tema usted mismo, así que regrese a Tienda en línea> Temas y desplácese hacia abajo hasta la sección Más temas . Encuentra el nombre del tema que acabas de instalar, presiona el menú desplegable Acción y luego selecciona Publicar .
5. Personaliza tu tema

Si no le gusta la configuración de su sitio, no se preocupe. Puede cambiar el diseño de su tienda personalizando su tema. Eche un vistazo a otros sitios de Shopify Las 20 mejores tiendas de Shopify para probar en lugar de Amazon o eBay Las 20 mejores tiendas de Shopify para probar en lugar de Amazon o eBay ¿Ha buscado más allá de Amazon sus necesidades de compra en línea últimamente? Prueba estas tiendas de Shopify y elige artículos seleccionados que no encontrarás en ningún otro lado. Lea más para obtener inspiración para los suyos.
Comience agregando una foto a su página de inicio que represente a su empresa. Cargue su propia foto o use una de la biblioteca de imágenes de stock gratuitas y de alta calidad de Shopify. Empareje la foto con un texto que capture su marca y atraiga a las personas a su tienda.

Su página de inicio tiene varias características diferentes que puede incorporar. Agregue una galería de imágenes, presentación de diapositivas, producto destacado, boletín informativo, testimonio, video y más.
Para editar las otras páginas en su tienda, navegue hasta el menú desplegable en la parte superior de la pantalla que dice Página de inicio . Selecciónelo para mostrar las páginas de su sitio y comience a personalizar sus páginas de productos, páginas de colección, página 404, carrito y blog.

6. Crear un dominio
Nadie quiere que el sitio web de su tienda termine con "myshopify.com". Parece poco profesional y simplemente no grita "legítimo". Es por eso que deberá crear un dominio para su sitio web y encontrar un host.
Afortunadamente, Shopify hace esto realmente fácil. Si bien puede tomarse el tiempo para investigar los mejores servicios de alojamiento web Los mejores servicios de alojamiento web: compartido, VPS y dedicado Los mejores servicios de alojamiento web: compartido, VPS y dedicado ¿Busca el mejor servicio de alojamiento web para sus necesidades? Aquí están nuestras mejores recomendaciones para su blog o sitio web. Leer más, ¿por qué molestarse cuando Shopify tiene un plan de dominio y alojamiento web todo en uno? Dirígete a Tienda en línea> Dominios y haz clic en Comprar nuevo dominio .

Escriba su dominio deseado para verificar si está disponible. Probablemente desee una extensión ".com", y Shopify le cobrará $ 14 por año por eso.
7. Configurar pagos
Shopify te ofrece bastantes opciones cuando se trata de pagos. Para ajustar sus pagos, vaya a Configuración en la barra de menú izquierda en su tablero y seleccione Proveedores de pago .

Puede optar por seguir con Shopify, PayPal y Amazon Pay u optar por una de las otras opciones de pago. Cada servicio de pago tiene un precio: el plan más básico de Shopify toma el 2.9% de cada transacción más 30 centavos.
8. Vive con Shopify
Si completó todos estos pasos, ¡entonces está listo para abrir su tienda!
De forma predeterminada, su tienda está protegida por contraseña, lo que significa que nadie puede acceder a su tienda sin ingresar una palabra clave. Deshabilite esto yendo a Tienda en línea> Preferencias y desmarque la casilla que dice Habilitar contraseña . Solo puedes hacer esto si ya has elegido un plan Shopify.

Felicidades; ¡Tu tienda ya está en vivo!
Shopify simplificado
Descubrirá que los aspectos que requieren más tiempo para configurar su tienda tienen que ver con cargar productos y personalizar su tema. Afortunadamente, la simplicidad de Shopify le permite seguir avanzando hacia el debut de su tienda.
Después de que finalmente termine su tienda, necesitará una forma de mantenerse seguro. Para obtener más información, consulte nuestro artículo sobre las mejores aplicaciones de Shopify para proteger su tienda y proteger a sus clientes. Las 8 mejores aplicaciones de Shopify para proteger su tienda y proteger a los clientes. Las 8 mejores aplicaciones de Shopify para proteger su tienda y proteger a sus clientes. tienda segura? ¿Preocupado por la seguridad del cliente? Prueba estas útiles aplicaciones de seguridad de Shopify. Lee mas .
Explore más sobre: Ganar dinero en línea, Compras en línea, Venta en línea, Shopify.

