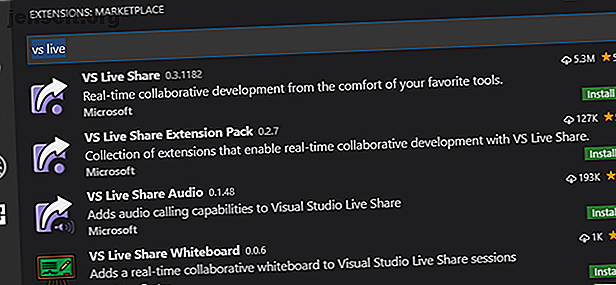
Cómo programar en colaboración usando Live Share de Visual Studio Code
Anuncio
Ya sea que esté aprendiendo los primeros pasos de un lenguaje de programación o que sea un programador experimentado, la colaboración es clave para mejorar. Conceptos como la programación de pares prevalecen en las empresas modernas, pero ¿qué opciones hay para colaborar en el hogar?
Muchos equipos usan herramientas como Slack y Discord para mantenerse en contacto como grupo. El control de versiones permite a las personas colaborar en un proyecto y sincronizarlo con el mismo repositorio en línea.
Estas herramientas son fantásticas, pero ¿y si hubiera una manera de combinar estos conceptos en un IDE? Microsoft tiene la respuesta en Live Share para Visual Studio (VS) Code y Visual Studio. La guía de hoy se centrará en VS Code.
(Si aún no está seguro de si debe elegir Visual Studio Code en lugar de Atom, podemos ayudarlo a decidir).
¿Qué es VS Live Share?
VS Live Share permite que dos o más personas colaboren en código en tiempo real utilizando cuentas de Microsoft o GitHub. Las sesiones estándar de Live Share admiten hasta cinco usuarios simultáneos, aunque esto se extiende a 30 cambiando la configuración. Si bien solo los usuarios registrados pueden contribuir al código, los invitados pueden ver la sesión y participar en el chat en vivo.
El paquete de extensión VS Live Share incluye audio, lo que permite a los usuarios compartir una llamada e integraciones para Slack y Discord. Junto con los claros beneficios para los trabajadores remotos, Live Share también es una herramienta educativa. Los terminales y servidores compartibles hacen de Live Share la ayuda perfecta para la enseñanza en el aula.
Configuración de código de Visual Studio para colaboración
VS Code es gratuito y está disponible para Windows, macOS y Linux. Si aún no es usuario de VS Code, descárguelo e instálelo antes de continuar.
Para instalar VS Live Share, abra VS Code y abra la pestaña Extensiones en la barra de herramientas izquierda. Alternativamente, puede usar el método abreviado de teclado Ctrl-Shift-X . Busque VS Live Share en la barra de búsqueda.

Junto con VS Live Share, Microsoft lanzó herramientas adicionales para la comunicación a través de software externo y audio. Instale VS Live Share junto con VS Live Share Extension Pack . Una vez instalado, haga clic en volver a cargar debajo de cualquiera de las extensiones de la lista para volver a cargar el código visual de estudio y activarlos.

Al recargar, notará un par de nuevos íconos en la barra de herramientas, un símbolo de hash que indica el panel de integración de Slack y Discord, y un símbolo de flecha para el panel de Live Share.
Configurar una sesión compartida en código VS

Configurar una sesión compartida es bastante simple. Abra la pestaña VS Live Share en la barra de herramientas izquierda. La ventana Detalles de la sesión ofrece tres opciones para compartir código:
- Unirse a la sesión de colaboración : use esto para unirse a la sesión de otra persona siempre que le haya proporcionado una URL.
- Iniciar sesión de colaboración : use esto para crear su propia sesión de colaboración donde otros usuarios puedan editar el código.
- Iniciar sesión de colaboración de solo lectura : use esto para crear una sesión de colaboración donde los usuarios puedan ver, pero no editar, el código.
Al hacer clic en cualquiera de estos, se le pedirá que inicie sesión en sus cuentas de Microsoft o GitHub y lo redirigirá al navegador. Para configurar una sesión básica, seleccione Iniciar sesión de colaboración y seleccione un directorio de trabajo cuando se le solicite. Inicie sesión y será redirigido de nuevo a VS Code y se le pedirá que permita el permiso del firewall.
Esto no es esencial, aunque se recomienda para la velocidad y la estabilidad de la conexión.

Una ventana de información en la esquina inferior derecha contendrá su enlace de colaboración, junto con opciones para hacer que la sala sea de solo lectura y un enlace para obtener más información sobre el proceso de compartir.

Copie su enlace al portapapeles y déselo a un amigo o colega que también tenga instalado VS Live Share y ¡listo!
Colaboración de código básico en código VS
La colaboración de código no cambia su experiencia de codificación. En cambio, agrega una capa en la parte superior. Crear una sesión de Live Share abre una ventana de chat. Todos los usuarios pueden acceder a este, ya sea que hayan iniciado sesión o sean de solo lectura.

En cualquier momento durante la colaboración, puede volver a abrir la ventana de chat, obtener la URL para compartir o finalizar la sesión usando el panel Live Share.

Ahora, abra cualquier archivo en el que desee colaborar y comience a codificar como de costumbre. Los participantes que trabajan en el mismo guión que cada uno tienen un cursor de color que muestra dónde están trabajando. Además de verlos trabajar en tiempo real, el resaltado también se comparte, lo que facilita señalar errores y cambios sugeridos.

La colaboración puede llevarse a cabo en cualquier archivo en el directorio del proyecto, y puede ver en qué script están trabajando todos en el panel Live Share. También puede compartir el terminal VS Code en modo de solo lectura y lectura / escritura, y un servidor local para trabajar en JavaScript u otros proyectos web.
Siguiendo y enfocando a colaboradores
A veces querrás explicar algo que requiera ir más allá de un guión. Los usuarios pueden seguirse entre sí haciendo clic en su nombre en el panel Compartir en vivo. Ahora, no importa a dónde vayan en el proyecto, lo atraerán con ellos para ver qué hacen.

Del mismo modo, al hacer clic en el megáfono pequeño en el panel Detalles de la sesión, los participantes se enfocan en su vista actual.

Esto es útil para cuando necesita llamar la atención de todos a una parte específica del proyecto rápidamente. Los participantes enfocados tienen la opción de continuar siguiéndote a partir de este momento.
Uso de audio en VS Live Share
VS Live Share Extension Pack incluye integración para audio. Comenzar una sesión agrega una nueva sala. Para ingresar a la sala, haga clic en Unirse a la llamada de audio en la pestaña Audio del panel Compartir en vivo .

Todos los colaboradores e invitados tienen acceso a la llamada, lo que la hace perfecta para colaborar, enseñar o presentar a un grupo cómo se desarrolla un proyecto. Se puede acceder a la configuración de la llamada haciendo clic derecho en una llamada activa o haciendo clic en la rueda dentada.
Al hacer clic en el símbolo rojo de desconexión, sale de la sala de chat, aunque permanecerá accesible mientras la sesión permanezca activa.
Integración floja con código VS
Configurar Slack en VS Code es simple. Haga clic en el logotipo de Slack en el panel izquierdo y seleccione Configurar Slack . Esto lo llevará a una ventana del navegador para autorizar que VS Code acceda al espacio de trabajo.

Deberá ser administrador para autorizar la aplicación VS Code Slack. Una vez que esté vinculado, el espacio de trabajo de Slack se mostrará como otra pestaña en VS Code.

La configuración de Discord es un proceso similar, aunque vale la pena señalar que parece que actualmente solo se puede integrar uno de los servicios a la vez.
Seguridad y privacidad en VS Live Share
VS Live Share es una herramienta fantástica para codificadores de todo tipo, pero viene con algunas consideraciones de seguridad. Se puede abusar de la naturaleza abierta de la extensión combinada con la facilidad de compartir su código.
Dado que incluso los invitados de solo lectura pueden hablar en el chat, existe la posibilidad de un comportamiento inapropiado de personas que no deberían haber obtenido el enlace compartido.
Live Share también permite compartir el terminal en modo lectura / escritura. Esto plantea un riesgo de seguridad significativo en las manos equivocadas.

En resumen, tenga cuidado con quién comparte su enlace Live Share y piense detenidamente antes de permitir la edición y los privilegios de terminal a las personas.
La colaboración es progreso en el código de Visual Studio
Estas extensiones son ejemplos de integraciones básicas con VS Code. Los usuarios experimentados ya estarán al tanto de muchos más que ayudan con la finalización del código, el linting y las pruebas. Live Share también permite a las personas aprender tanto en el aula como de forma remota, sin embargo, el autoaprendizaje con un excelente curso en línea sigue siendo importante.
Y recuerde, usando VS Code también puede codificar en su navegador con Microsoft Visual Studio Online Inicie la codificación en su navegador con Microsoft Visual Studio Online Inicie la codificación en su navegador con Microsoft Visual Studio Online La codificación colaborativa para Visual Studio Code está a punto de mejorar con La llegada de Microsoft Visual Studio Online. Lee mas .
Explore más sobre: Herramientas de colaboración, Código de Visual Studio.

