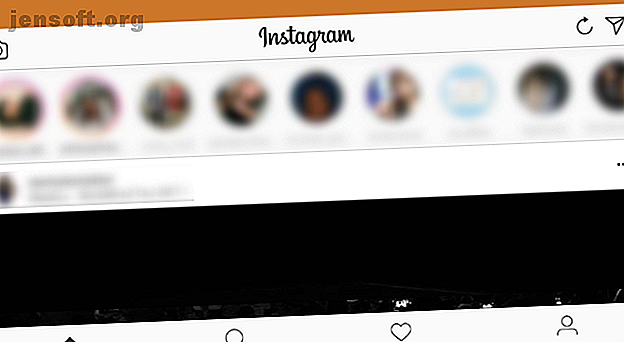
Cómo publicar en Instagram desde tu PC o Mac
Anuncio
¿Le encanta publicar sus fotos y actualizaciones de la vida en Instagram, pero desearía poder hacerlo desde su PC? Instagram se enfoca en dispositivos móviles, lo que significa que cargar desde su computadora de escritorio o portátil no es fácil.
Pero no se preocupe, tiene varias formas de publicar en Instagram en su PC o Mac. Aquí están las mejores formas de hacerlo.
Cómo publicar en Instagram desde PC
Los usuarios de Windows deben usar los siguientes métodos para publicar en Instagram.
La aplicación de la Tienda Windows
Instagram no ofrece un programa de escritorio tradicional de Windows, pero sí tiene una aplicación moderna de Instagram en Microsoft Store. Esencialmente es solo un puerto de las aplicaciones móviles, por lo que si bien no es nada especial, hace el trabajo.
Después de instalar la aplicación, inicie sesión y verá su feed como de costumbre. Para publicar en Instagram, deberá hacer clic en el icono de la cámara en la esquina superior izquierda. Deberá habilitar el acceso a la cámara y el acceso al micrófono para agregar una nueva imagen. Desafortunadamente, si no tiene una cámara web en su computadora (elija una de las mejores cámaras web por menos de $ 50), esto no funcionará en absoluto.

Desde aquí, puede usar la conocida interfaz de Instagram para agregar una foto usando su cámara web. Hacer clic en el botón Galería debería permitirle publicar imágenes desde su computadora, pero esto no funcionó en nuestras pruebas. La única carpeta que se mostró fue el Camera Roll vacío, y no pudimos seleccionar otro.

Use el sitio web móvil de Instagram
El sitio web de escritorio de Instagram te permite navegar por tu feed, pero no puedes publicar nada. Sin embargo, puede cambiar el agente de usuario de su navegador Por qué cambiar su agente de usuario sigue siendo útil hoy (y cómo hacerlo) Por qué cambiar su agente de usuario sigue siendo útil hoy (y cómo hacerlo) Cambiar el agente de su navegador es fácil de hacer, pero sigue siendo útil? ¡Aquí hay varias maneras en que podría usar esta funcionalidad para su ventaja hoy! Lea más para engañar al sitio web de Instagram haciéndole creer que está utilizando un dispositivo móvil.
Para los no iniciados, el agente de usuario es una pequeña información que su navegador envía a los sitios web para que sepan un poco sobre su computadora. Puede anular el agente de usuario automático y decirle al sitio web que está utilizando otra cosa.
Para hacerlo en Chrome, abra el sitio web de Instagram e inicie sesión. Luego presione F12 para abrir la Consola de desarrollador. Presione el atajo Ctrl + Shift + M o haga clic en el botón Alternar barra de herramientas del dispositivo resaltado a continuación para cambiar al sitio web móvil para Instagram.

Verá una interfaz como la aplicación móvil, completa con la funcionalidad de hacer clic y arrastrar. Haga clic en el ícono Más en la parte inferior central y puede agregar una foto desde su PC. Si no ve este icono, simplemente actualice la página con F5 o navegue a una página diferente y se mostrará.
En la pantalla resultante, use Editar para modificar la foto y Filtrar para cambiar su aspecto. Haga clic en Siguiente para ver los pasos finales de agregar una ubicación, etiquetar a otros, incluidos los mejores hashtags de Instagram, y publicar un título. Una vez que haga clic en Compartir, está listo para comenzar.

Emule Android en su PC
Si ninguna de las soluciones anteriores funciona para usted, puede ir más allá y emular Android en su computadora de forma gratuita. Esto le permite acceder a la verdadera aplicación de Instagram y hacer todo lo que haría en su teléfono.
La manera más fácil de hacerlo es con BlueStacks, aunque tiene muchas otras formas de emular Android en Windows 10. Todo lo que necesita hacer es descargar BlueStacks, iniciar sesión con una cuenta de Google, buscar Instagram e iniciar sesión en su cuenta de Instagram . Mire el video a continuación para obtener más detalles.
Cómo publicar en Instagram desde Mac
Los métodos para publicar en Instagram desde su Mac son similares a los pasos de Windows, pero aquí compartiremos consejos específicos para Mac.
Use el sitio web móvil de Instagram con Safari
Detallamos cómo cambiar su agente de usuario en Chrome arriba, que también funcionará en una Mac. Si prefiere usar Safari, siga estas instrucciones:
Abra la ventana de Preferencias de Safari usando Safari> Preferencias o el atajo Cmd + Coma . Cambie a la pestaña Avanzado y marque la casilla en la parte inferior para Mostrar el menú Desarrollar en la barra de menú .

A continuación, abra el sitio web de Instagram e inicie sesión. Abra la nueva pestaña Desarrollar en la barra de menú y elija User Agent> Safari — iOS 11.0 — iPhone .

La página se actualizará, y verá la barra de iconos en la parte inferior al igual que en la aplicación móvil. Haga clic en el ícono Más en el centro, y recibirá un mensaje para cargar una imagen desde su computadora. A partir de ahí, solo siga los pasos para editar, agregue un filtro si lo desea y publique.

Emula Android en tu Mac
Puede emular aplicaciones de Android en macOS tan fácilmente como puede en Windows. Es mucho más fácil emular Android que iOS, por lo que deberías probarlo incluso si eres un recién llegado.
Al igual que Windows, BlueStacks es la forma más fácil de emular Android en tu Mac. Es tan simple como descargar e instalar BlueStacks y luego buscar Instagram. Si no desea utilizar BlueStacks, consulte estas otras formas de ejecutar aplicaciones de Android en macOS.
Una advertencia sobre aplicaciones de Instagram de terceros
Tanto en Windows como en Mac, encontrarás varias aplicaciones de terceros que ofrecen la posibilidad de subir imágenes a Instagram, entre otras características. Estos incluyen Gramblr, Flume, Uplet y similares.
Le recomendamos que evite usar estas aplicaciones por dos razones.
Primero, si no lo redirigen a la página oficial de inicio de sesión de Instagram, entonces no tiene garantía de que mantengan su contraseña segura. Ingresar sus credenciales en aplicaciones de terceros podría comprometer su cuenta. Apple ha retirado varias aplicaciones de Instagram de terceros de la App Store por violar esta política.
Finalmente resolvió el misterio de seguimiento / no seguimiento automático en Instagram. Resulta que una aplicación de terceros fue responsable (ver foto). Puede revocar su acceso yendo a su perfil de Instagram en una computadora, luego Configuración (junto a Editar perfil)> Aplicaciones autorizadas> Revocar acceso pic.twitter.com/FeZaFd7VwL
- Hannah Alexander Artwork (@HannahArtwork) 27 de junio de 2018
En segundo lugar, la mayoría de estas aplicaciones requieren que pague por la versión premium para cargar imágenes (o más que algunas en la versión de prueba gratuita). Esto es una pérdida de dinero para algo que puede hacer de forma gratuita.
Además, algunas aplicaciones incluyen características cuestionables como "Me gusta gratis", que son spam y en contra de los Lineamientos de la comunidad de Instagram. Incluso si no abusa de estas funciones, Instagram podría deshabilitar su cuenta por usar aplicaciones no autorizadas como esta.
Siga uno de los métodos genuinos anteriores, y no debería experimentar ninguno de estos problemas.
¡Publica en Instagram desde tu PC o Mac!
Ahora ya sabes cómo publicar en Instagram desde tu PC o Mac. Al principio parece imposible, pero con un poco de trabajo puede publicar fácilmente sus imágenes favoritas desde su escritorio. Ya sea que desee compartir arte que haya creado o selfies tomados con la cámara web de su computadora, ya está listo.
Sin embargo, antes de publicar, aprenda cómo convertirse en un maestro de Instagram con nuestros consejos para ayudarlo a destacarse en Instagram y cómo usar los aspectos destacados de Instagram ¿Qué son los aspectos más destacados de Instagram y cómo los utiliza? ¿Qué son los aspectos más destacados de Instagram y cómo se usan? Aquí hay una guía rápida de los aspectos más destacados de Instagram, explicando qué son y cómo usarlos. Lee mas . También puede considerar tener varias cuentas de Instagram Cómo crear varias cuentas de Instagram (y por qué debería hacerlo) Cómo crear varias cuentas de Instagram (y por qué debería hacerlo) Esto es todo lo que necesita saber sobre cómo crear múltiples cuentas de Instagram. Lea más para separar su vida personal del trabajo.
Explore más sobre: Instagram, Compartir fotos.

