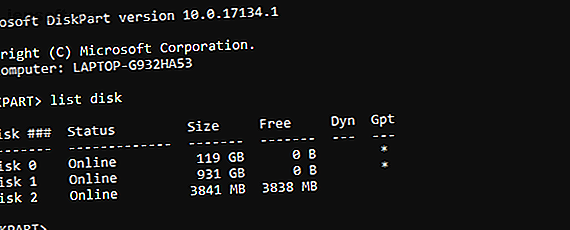
Cómo formatear un pendrive USB protegido contra escritura
Anuncio
Estás intentando guardar datos en tu almacenamiento flash USB, pero hay un problema. Cualquier intento de guardar muestra el mensaje de que la unidad está "protegida contra escritura". ¿Cómo puede ser esto?
La unidad ni siquiera le permitirá volver a formatearla, y no hay un interruptor aparente para habilitar o deshabilitar la protección contra escritura. ¿Perplejo? Aquí le mostramos cómo formatear su pendrive USB protegido contra escritura y comenzar a usarlo nuevamente.
¿Está la unidad USB protegida contra escritura o dañada?
Antes de continuar, tómese el tiempo para asegurarse de que la unidad esté realmente protegida contra escritura. Un par de otros problemas podrían entrar en juego aquí.
- El puerto USB de su PC está defectuoso o está dañado por completo. Reparación de un puerto USB dañado ¿Los puertos USB no funcionan? ¿Cómo diagnosticar y solucionar los puertos USB que no funcionan? Aquí se explica cómo diagnosticar y solucionar los puertos USB que no funcionan. Este artículo explica cómo identificar rápidamente el problema y solucionarlo lo más rápido posible. Leer más puede ser complicado pero no imposible.
- La unidad flash está corrupta. Ya sea que esté utilizando una memoria flash USB completa o un adaptador de tarjeta SD USB, pueden ocurrir problemas con el dispositivo. Estos pasos lo ayudarán a reparar una unidad flash dañada. Cómo arreglar el disco es un error de USB protegido contra escritura Cómo arreglar el disco es un error de USB protegido contra escritura ¿Su unidad USB está arrojando un error de protección de escritura del disco? En este artículo, explicamos qué es eso y cómo puede solucionarlo. Lee mas .
¿Confía en que el problema es solo protección contra escritura en su memoria USB? Vamonos.
Cómo quitar la protección contra escritura USB con Diskpart
Antes de comenzar, inserte su pendrive en el puerto USB de su computadora.
Windows tiene una herramienta integrada de administración de particiones de disco llamada Diskpart. Puede abrir esto presionando la tecla de Windows + R, ingresando cmd, luego presionando Enter .
Control de acceso de usuario le pedirá que confirme la acción. Haga clic en Sí para continuar.
Ahora debería ver CMD, la herramienta de línea de comandos. En el indicador, ingrese
diskpart Se abrirá una nueva ventana de línea de comandos, con un nuevo mensaje DISKPART. Es hora de ver qué discos están conectados a su computadora:
list disk La tabla resultante enumerará los dispositivos disponibles actualmente. ¿Pero cuál es tu memoria USB?
El disco 0 será la unidad del sistema de su computadora. Este es el que está instalado Windows. Si tiene varias particiones, estas se numerarán secuencialmente. Tenga en cuenta que el tamaño se muestra para cada disco.
Con un dispositivo flash USB conectado (que será el Disco 1 o superior), debería poder identificarlo por su capacidad relativamente baja.

En la imagen de arriba, mientras que el Disco 0 es 119GB y el Disco 1 931GB (dos particiones de la misma unidad), el Disco 2 es 16GB.
Por lo tanto, el Disco 2 es la unidad flash USB. Debería poder verificar la capacidad en el propio dispositivo, ya que esto generalmente se imprime en la carcasa de una unidad. De lo contrario, podrá confirmarlo en el Explorador de Windows.
Seleccione el disco correcto!
Antes de continuar, asegúrese de haber identificado el pendrive USB. Tenga en cuenta también que las unidades flash USB pueden tener una capacidad de hasta 1 TB (como el PNY Pro Elite) en el momento de la escritura, que podría ser más grande que el disco duro de su computadora. ¡Hacer el esfuerzo de estar totalmente seguro en esta etapa es vital para la integridad de los datos en su computadora!
Una vez que esté seguro, es hora de seleccionar el disco. En nuestro ejemplo, eso significa entrar
select disk 2 Esto se confirmará con el mensaje de que el disco 2 ahora es el disco seleccionado. A continuación, solicite atributos:
attributes disk Se mostrará diversa información. Revisa la primera línea. Este es el estado actual de solo lectura. Si no puede escribir en el disco o volver a formatearlo, el estado actual de solo lectura se establecerá en Sí.
Puede quitar fácilmente la protección contra escritura en su pendrive con el comando
attributes disk clear readonly Si la confirmación exitosa del paso se mostrará con el mensaje "Los atributos del disco se borraron correctamente".

¿Feliz de perder los datos en la unidad flash USB? Puede formatear la unidad utilizando el comando clean de diskpart. Primero, asegúrese de que el disco esté seleccionado:
select disk 2 clean Luego puede crear y formatear una partición:
create partition primary format fs=ntfs Espere a que esto se complete, ¡ahora debería tener una unidad flash USB completamente formateada y en funcionamiento!
Verifique el estado de solo escritura de la unidad copiando un archivo pequeño.
¿No funcionó? Utilidades de formato USB para probar
A continuación hay dos herramientas gratuitas para formatear su unidad USB en caso de un error de protección contra escritura. Estos se pueden usar además de, o en lugar de, Diskpart. ¡Útil si no te gusta ensuciarte las manos con la línea de comando!
1. Formateador SD

El número uno en su lista debería ser la herramienta SD Formatter de SD Association. Aunque está claramente destinado a las tarjetas SD, la herramienta es compatible con memorias USB. Después de todo, una memoria USB es básicamente una tarjeta SD conectada a una interfaz USB.
Simplemente conecte el dispositivo, seleccione la unidad y una opción de formato, y haga clic en Formatear .
Descargar : SDFormatter (Gratis)
2. Utilidad de formato Kingston
Diseñado para sistemas Windows más antiguos (Windows XP a Windows 7), la utilidad Kingston Format es ideal para dispositivos flash USB de Kingston.
Tenga en cuenta que esto tiene un método de instalación ligeramente arcaico. Después de la descarga, ejecute el archivo EXE y presione Examinar para seleccionar una ubicación (como el Escritorio o Documentos ). Haga clic en Descomprimir, luego busque la nueva ubicación y haga doble clic en Kingston Format Utility.exe .
Esto ejecutará la aplicación; todo lo que necesita hacer ahora es seleccionar el dispositivo y el sistema de archivos en los menús desplegables. Haga clic en Formatear cuando esté listo, luego espere.
Descargar : Kingston Format Utility (Gratis)
¿No puede reformatear su unidad flash USB?
Si ninguna de las sugerencias que ha probado hasta ahora ha tenido éxito, no pierda la esperanza. Vale la pena consultar las páginas de asistencia y los foros en el sitio web del fabricante del disco para encontrar enlaces a las herramientas que se ha confirmado que funcionan con el dispositivo.
Tenga en cuenta que la mayoría de los fabricantes de almacenamiento flash ofrecen una larga garantía en sus dispositivos. Si ha registrado la unidad, probablemente podrá repararla o reemplazarla.
Su pendrive USB protegido contra escritura, formateado
A estas alturas ya debería haber desbloqueado la protección contra escritura en su unidad flash USB y volver a formatearla. Esto puede haberse hecho usando Diskpart en Windows, o una utilidad especializada de terceros.
En última instancia, debe tener una unidad USB que ahora funcione. Si no es así, existe una gran probabilidad de que sea defectuoso. Por lo tanto, si la unidad aún está en garantía, explore sus opciones con respecto a un reemplazo del fabricante.
¿Luchando con un problema de protección contra escritura en una tarjeta SD? Aquí le mostramos cómo quitar la protección contra escritura de una tarjeta SD. 3 formas de quitar la protección contra escritura en las tarjetas SD. 3 maneras de quitar la protección contra escritura en las tarjetas SD. ¿Ve errores de protección contra escritura en su tarjeta SD en Windows? Aquí hay tres formas rápidas de solucionar ese problema. Lee mas .
Explore más sobre: Mantenimiento de la computadora, Formato de la unidad, Solución de problemas, Unidad USB.

