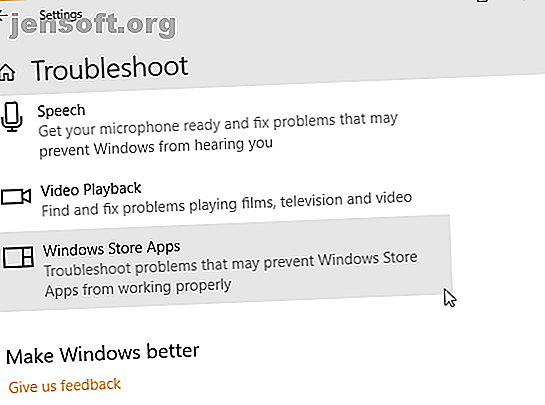
Cómo arreglar el código de error 0x8000FFFF en Windows 10
Anuncio
El código de error de Windows 10 0x8000ffff se refiere a Windows Update. Se sabe que el código de error también afecta la funcionalidad de Microsoft Store. Después de actualizar Windows 10 y volver a la tienda de Microsoft, el error 0x8000ffff indica que algo está roto, en algún lugar.
El 0x8000ffff no es tan crítico que paraliza su computadora, y hay algunos métodos para corregir el error. Echemos un vistazo y solucionemos el problema.
1. Use el Solucionador de problemas de aplicaciones de la Tienda Windows

¿Sabías que Windows 10 tiene un montón de solucionadores de problemas integrados? Es una extensa lista de solucionadores de problemas. Una de las opciones es para Microsoft Store.
Para ejecutar el solucionador de problemas:
- Presione la tecla de Windows + I.
- Escriba Solucionar problemas en la barra de búsqueda.
- Desplácese hacia abajo por la larga lista hasta que encuentre aplicaciones de la Tienda Windows, luego seleccione Ejecutar el solucionador de problemas .
Siga las instrucciones en pantalla para aliviar su error 0x8000ffff de Microsoft Store.
2. Borre el caché de Microsoft Store
Otra solución rápida para los errores 0x8000ffff es borrar el caché de Microsoft Store.
- Presione la tecla de Windows + R para abrir Ejecutar
- Escriba wsreset.exe y haga clic en Aceptar
Se abrirá una ventana de símbolo del sistema en blanco durante unos diez segundos. Después de lo cual la Tienda se abrirá sola.
Si eso no funcionó, presione Windows Key + R nuevamente. Ingrese esto:
C:\Users\%USERNAME%\AppData\Local\Packages\Microsoft.WindowsStore_8wekyb3d8bbwe\LocalState Si ya hay una carpeta de caché, cámbiele el nombre a Cache.old . Luego, ya sea que haya existido antes o no, cree una nueva carpeta llamada Caché . Finalmente, ejecute el Solucionador de problemas como se describe anteriormente y debería detectar y resolver el problema.
3. Reconfigurar o reinstalar la tienda de Microsoft
Puede volver a configurar Microsoft Store en un intento de eliminar su error 0x8000ffff. Para reconfigurar la tienda de Microsoft:
- Escriba Powershell en la barra de búsqueda del menú Inicio, luego haga clic con el botón derecho en la mejor coincidencia y seleccione Ejecutar como administrador .
- Copie y pegue el siguiente comando:
powershell-ExecutionPolicy Unrestricted Add-AppxPackage-DisableDevelopmentMode-Register - Ahora, haga lo mismo para este comando:
Env: SystemRoot \ WinStore \ AppxManifest.xml
- Reinicie su sistema.
A veces, la opción de reconfiguración no es suficiente para borrar el error 0x8000ffff. En ese caso, puede intentar una reinstalación completa de Microsoft Store. ¡No lleva mucho tiempo!
- Escriba powershell en la barra de búsqueda del menú Inicio, luego haga clic derecho en la mejor coincidencia y seleccione Ejecutar como administrador .
- Copie y pegue el siguiente comando:
Get-AppXPackage *WindowsStore* -AllUsers | Foreach {Add-AppxPackage -DisableDevelopmentMode -Register "$($_.InstallLocation)\AppXManifest.xml"} - Cierre PowerShell, luego reinicie su sistema.
4. Ejecute CHKDSK y SFC

CHKDSK es una herramienta del sistema de Windows que verifica el sistema de archivos y, con ciertas configuraciones, corrige los problemas a medida que se ejecuta. Ejecutas CHKDSK desde el símbolo del sistema y tiene un montón de características ingeniosas.
- Escriba el símbolo del sistema en la barra de búsqueda del menú Inicio, luego haga clic con el botón derecho en la mejor coincidencia y seleccione Ejecutar como administrador . (Alternativamente, presione la tecla Windows + X, luego seleccione Símbolo del sistema (Administrador) en el menú).
- Luego, escriba chkdsk / r y presione Entrar. El comando escaneará su sistema en busca de errores y solucionará cualquier problema en el camino.
Si eso no funciona, puede ejecutar Windows System File Check (SFC). System File Check es otra herramienta del sistema de Windows que comprueba si faltan y están dañados los archivos del sistema de Windows. Suena como CHKDSK, ¿verdad? Bueno, SFC comprueba específicamente los archivos del sistema de Windows, mientras que CHKDSK escanea todo el disco en busca de errores.
Pero antes de ejecutar el comando SFC, es mejor verificar que sea completamente funcional.
DISM son las siglas de Deployment Image Servicing and Management. DISM es una utilidad integrada de Windows con una amplia gama de funciones. En este caso, el comando DISM Restorehealth asegura que nuestra próxima solución funcionará correctamente. Siga los siguientes pasos.
- Escriba Símbolo del sistema (Administrador) en la barra de búsqueda del menú Inicio, luego haga clic con el botón derecho y seleccione Ejecutar como administrador para abrir un símbolo del sistema elevado.
- Escriba el siguiente comando y presione Entrar: DISM / online / cleanup-image / restorehealth
- Espera a que se complete el comando. El proceso puede demorar hasta 20 minutos dependiendo del estado de su sistema. El proceso parece atascado en ciertos momentos, pero espere a que se complete.
- Cuando se complete el proceso, escriba sfc / scannow y presione Entrar.
5. Eliminar la carpeta de distribución de software
Eliminar su carpeta de distribución de software puede hacer que su actualización de Windows vuelva a la vida y eliminar su error 0X8000ffff junto con él.
Sin embargo, antes de continuar con esta solución, tenga en cuenta que eliminar el contenido de su carpeta de Distribución de software conlleva algunos efectos secundarios. En particular, la eliminación de la carpeta elimina su historial de Windows Update y la próxima vez que intente actualizar su sistema, el proceso podría demorar unos minutos más.
- Escriba el comando en la barra de búsqueda del menú Inicio, luego haga clic con el botón derecho en la mejor coincidencia y seleccione Ejecutar como administrador . Aparecerá un símbolo del sistema elevado.
- Introduzca net stop wuauserv
- Introduzca bits de parada netos
- Abre una ventana del Explorador de Windows. Copie y pegue C: \ Windows \ SoftwareDistribution en la barra de direcciones.
- Abra la carpeta de distribución de software. Presione CTRL + A para seleccionar todos los archivos y luego Eliminar.
Si no puede eliminar todos los archivos, reinicie su computadora y vuelva a ejecutar el proceso. Una vez que elimine los archivos, reinicie su sistema.
6. Verifique su servicio criptográfico

El Servicio criptográfico de Windows tiene vínculos estrechos con Windows Update y Microsoft Store. Si el Servicio criptográfico no funciona o está apagado, Windows no se actualizará y arrojará un montón de errores. El error 0x8000ffff es uno de ellos.
- Escriba servicios en la barra de búsqueda del menú Inicio y seleccione la mejor coincidencia.
- Vaya a Servicios criptográficos .
- Asegúrese de que el servicio esté configurado para iniciarse automáticamente.
- Si el Servicio criptográfico está desactivado, seleccione Iniciar .
7. Repara un problema de red
Algunos usuarios informan el error 0x8000ffff derivado de un problema de red. También puede usar el solucionador de problemas de reparación de red integrado de Windows 10 para solucionar esto.
Para ejecutar el solucionador de problemas:
- Presione la tecla de Windows + I.
- Escriba t roubleshoot network en la barra de búsqueda.
- Desplácese hacia abajo y seleccione Solucionador de problemas de red, luego siga las instrucciones en pantalla.
Si eso no funciona, intente cambiar su configuración de DNS. Cambiar a un DNS alternativo a veces puede resolver problemas relacionados con la red.
- Escriba red en la barra de búsqueda del menú Inicio y seleccione la mejor coincidencia.
- Seleccione Cambiar opciones de adaptador .
- Haga clic derecho en su conexión activa y seleccione Propiedades, luego Protocolo de Internet versión 4, luego Propiedades.
- Seleccione Usar las siguientes direcciones de servidor DNS e ingrese 1.1.1.1 y 8.8.8.8. Presiona OK.
1.1.1.1 es un DNS centrado en la privacidad, mientras que 8.8.8.8 es el DNS público de Google.
8. Restablecer Windows 10 (último recurso)
De acuerdo, ¿todavía te arrancas el pelo? A veces, nada más que un reinicio de Windows 10 solucionará su problema. Windows 10 Reset reemplaza los archivos de su sistema con un conjunto completamente nuevo de archivos y, en teoría, borra los problemas persistentes relacionados con el error de Administración de memoria mientras mantiene intacta la mayoría de sus archivos importantes.
Dirígete a Configuración> Actualización y seguridad> Recuperación, luego en Restablecer esta PC, selecciona Comenzar .
Su sistema se reinicia tan pronto como presiona el botón, así que asegúrese de hacer una copia de seguridad de los archivos críticos de antemano. Su sistema se reiniciará, luego puede seleccionar Conservar mis archivos o Eliminar todo .
Código de error 0x8000FFFF ¡Resuelto!
Una de estas o una combinación de las siete correcciones debería eliminar su error 0x8000ffff y permitirle volver a la Tienda Microsoft. Espero que no tenga que buscar la octava opción, restablecer Windows 10. Dicho esto, es útil como último recurso absoluto.
Cómo obtener un error de "Excepción de tienda inesperada" en Windows ¿Cómo solucionar un error de excepción de tienda inesperada en Windows 10? ¿Cómo solucionar un error de excepción de tienda inesperada en Windows 10? Aquí se explica cómo diagnosticar y solucionar el problema. Lee mas ? Podemos ayudar. ¿Tienes otros problemas de Microsoft Store? Consulte las formas de solucionar los problemas de Microsoft Store. 8 Errores de Microsoft Store y cómo solucionarlos. 8 Errores de Microsoft Store y cómo solucionarlos. Cualquiera sea el error, lo ayudaremos a solucionarlo. Lee mas .
Explore más sobre: Microsoft Store, Solución de problemas, Aplicaciones de Windows.

