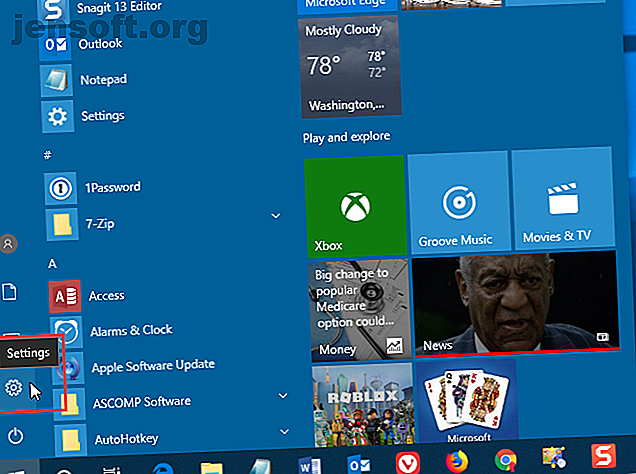
Cómo deshabilitar el acceso al Editor del registro en Windows 10
Anuncio
¿Tiene un niño inteligente y curioso que conoce el registro de Windows? O tal vez desee evitar que un usuario invitado en su máquina edite el registro. Puede evitar que los usuarios realicen cambios en el registro deshabilitando el acceso al mismo.
Hoy le mostraremos cómo deshabilitar el acceso al Editor del registro en Windows 10 utilizando el Editor de directivas de grupo y una herramienta de terceros. Estos métodos deshabilitan el acceso al Editor del Registro para todos los usuarios, incluida la cuenta de administrador actual en la que está realizando el cambio.
Acerca del editor de directivas de grupo
El Editor de directivas de grupo utilizado en un entorno de dominio de Windows permite a un administrador de red controlar la configuración en todas las computadoras de la red.
Si está utilizando una PC personal con Windows 10 Pro o Enterprise, también tiene acceso al Editor de directivas de grupo. Pero se llama el Editor de directivas de grupo local.
El Editor de directivas de grupo local le permite modificar algunas configuraciones adicionales de Windows que no están disponibles en la aplicación Configuración de PC o en el Panel de control. Muchas configuraciones en el Editor de directivas de grupo local cambian los valores del registro por usted. Entonces, si no se siente cómodo editando el registro directamente, use el Editor de directivas de grupo local.
Convertir a una cuenta de administrador
La cuenta de usuario para la que está bloqueando el acceso al editor del registro debe ser una cuenta estándar, pero deberá convertirla temporalmente en una cuenta de administrador para deshabilitar el acceso al editor del registro. Luego, debe volver a cambiarlo a una cuenta estándar.
Puede convertir una cuenta estándar en una cuenta de administrador 5 consejos para administrar cuentas de usuario de Windows como un profesional 5 consejos para administrar cuentas de usuario de Windows como un profesional Las cuentas de usuario de Windows han evolucionado de cuentas locales aisladas a cuentas en línea con varios desafíos de privacidad. Te ayudamos a ordenar tus cuentas y a encontrar la configuración que funcione para ti. Leer más, o viceversa, en cualquier momento. Pero si solo tiene una cuenta de administrador, no puede cambiarla a una cuenta estándar. Debe tener al menos una cuenta de administrador en todo momento en Windows.
Para convertir una cuenta estándar en una cuenta de administrador, abra el menú Inicio y haga clic en el icono Configuración .

En el cuadro de diálogo Configuración de Windows, haga clic en Cuentas .

Haga clic en Familia y otros usuarios en el panel izquierdo y haga clic en la cuenta de usuario que desea cambiar a la derecha en Otros usuarios . Luego, haga clic en Cambiar tipo de cuenta .

En el cuadro de diálogo Cambiar tipo de cuenta, seleccione Administrador de la lista desplegable Tipo de cuenta y haga clic en Aceptar .

El usuario está etiquetado como administrador .
Para que el usuario vuelva a ser un usuario estándar, regrese aquí, haga clic en Cambiar tipo de cuenta y seleccione Usuario estándar en el cuadro de diálogo Cambiar tipo de cuenta .

Deshabilitar el Editor del registro (Editor de directivas de grupo)
Debe hacer una copia de seguridad de sus datos. La última guía de copia de seguridad de datos de Windows 10 La última guía de copia de seguridad de datos de Windows 10. Hemos resumido todas las opciones de copia de seguridad, restauración, recuperación y reparación que pudimos encontrar en Windows 10. Use nuestros consejos simples y nunca se desespere por la pérdida datos de nuevo! Más información, haga una copia de seguridad del registro Cómo hacer una copia de seguridad y restaurar el Registro de Windows Cómo hacer una copia de seguridad y restaurar el Registro de Windows La edición del Registro desbloquea algunos ajustes interesantes, pero puede ser peligroso. Aquí se explica cómo hacer una copia de seguridad del Registro antes de realizar cambios para que se puedan revertir fácilmente. Lea más y cree un punto de restauración del sistema Cómo crear un punto de restauración del sistema Cómo crear un punto de restauración del sistema Restaurar el sistema lo ayuda a revertir su sistema Windows para deshacer cambios negativos. Aquí se explica cómo crear un punto de restauración del sistema en cualquier momento. Lea más antes de realizar cambios en el Editor de directivas de grupo local.
Para deshabilitar el acceso al Editor del Registro, primero asegúrese de que la cuenta en la que desea restringir el acceso sea una cuenta de administrador. Si no, siga los pasos de la sección anterior para convertirlo en uno. Luego, inicie sesión en esa cuenta.
Presione la tecla Windows + R para abrir el cuadro de diálogo Ejecutar . Luego, escriba gpedit.msc y presione Entrar .

En el Editor de directivas de grupo local, navegue a Configuración de usuario> Plantillas administrativas> Sistema en el panel izquierdo.
Luego, haga doble clic en la configuración Impedir acceso a las herramientas de edición del registro en el panel derecho.

En el cuadro de diálogo Evitar el acceso a las herramientas de edición del registro, seleccione Activado en la esquina superior izquierda y luego haga clic en Aceptar .
Cierre el Editor de directivas de grupo local y reinicie su computadora.

Para el usuario que desea evitar que acceda al editor del registro, asegúrese de convertir su cuenta nuevamente en una cuenta estándar. Los usuarios estándar no pueden realizar cambios en el Editor de directivas de grupo local. Reciben un mensaje de error cuando lo abren.

El Editor de directivas de grupo local todavía se abre, pero no hay configuraciones disponibles para cambiar.

Una vez que haya deshabilitado el acceso al Editor del registro, cualquier usuario que intente acceder al Editor del registro verá el cuadro de diálogo Control de cuentas de usuario Control de cuentas de usuario y derechos de administrador en Windows 10 Control de cuentas de usuario y derechos de administrador en Windows 10 Si utiliza un administrador o una cuenta estándar de Windows, lo que importa es su nivel de seguridad de Control de cuenta de usuario. Esto es lo que necesitas saber. Lee mas . Luego, aparece el siguiente mensaje de error.

Para volver a habilitar el acceso al Editor del registro, abra nuevamente la configuración Evitar el acceso a las herramientas de edición del registro en el Editor de directivas de grupo local. Seleccione No configurado o Desactivado en el cuadro de diálogo Evitar el acceso a las herramientas de edición del registro .
Deshabilitar el Editor del Registro (Policy Plus)
Este método es solo para usuarios de Windows 10 Home.
Windows 10 Home no incluye el Editor de directivas de grupo local. Pero si usa Windows 10 Home, puede usar el programa gratuito, portátil y de código abierto Policy Plus en su lugar.
Si usa Windows 10 Pro o Enterprise, tiene acceso al Editor de directivas de grupo local. No necesita usar Policy Plus. De hecho, no deberías. El Editor de políticas de grupo local anula Policy Plus. Por lo tanto, no tiene sentido usar Policy Plus si ya tiene el Editor de políticas de grupo local.
Para usar Policy Plus, descargue el archivo EXE y ejecútelo. No se necesita instalación.
No todas las plantillas están incluidas en Policy Plus de forma predeterminada. Para descargar los archivos de política más recientes y agregarlos a Policy Plus, vaya a Ayuda> Adquirir archivos ADMX .

Acepte la carpeta de destino predeterminada y haga clic en Comenzar .

Haga clic en Sí para abrir y cargar los archivos ADMX en Policy Plus.

Para deshabilitar el acceso al Editor del Registro con Policy Plus, seleccione Sistema en el panel izquierdo. Luego, haga doble clic en la configuración Impedir acceso a las herramientas de edición del registro en el panel izquierdo.

En el cuadro de diálogo Editar configuración de política, seleccione Activado y haga clic en Aceptar .
Es posible que tenga que cambiar esta configuración y reiniciar varias veces para que surta efecto.

Policy Plus también le permite buscar configuraciones por ID único, registro (búsqueda por ruta de clave o nombre o nombre de valor) y texto (buscar en el título, descripciones y comentarios).
¡Eso es! Ahora el editor de registro debería estar restringido para la cuenta de usuario. Por supuesto, esta no es la única forma de reducir los privilegios en Windows. Consulte otras formas de restringir el acceso de los usuarios bloqueando las cuentas de Windows. Cómo bloquear las cuentas de usuario de Windows. Le mostramos cómo restringir las funciones de Windows en cuentas estándar o secundarias para que otros no puedan acceder a información confidencial. Lee mas .
Explore más sobre: Seguridad informática, Windows 10, Registro de Windows.

