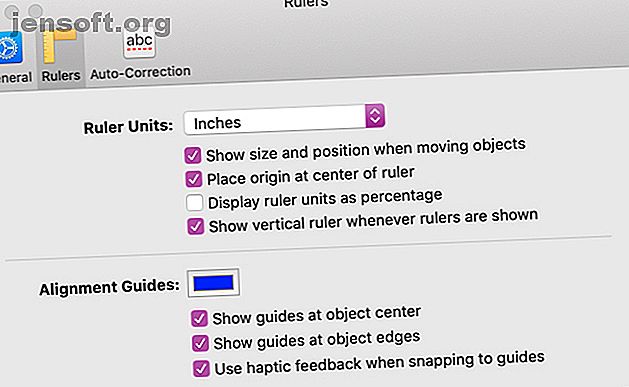
Cómo crear un diagrama de flujo simple en páginas en Mac
Anuncio
Los diagramas de flujo son herramientas muy efectivas para explicar visualmente los procesos. Puede usar un diagrama de flujo para mostrar los pasos en el ensamblaje de un producto, un proceso de flujo de trabajo de documentos o controlar los flujos en un programa del sistema.
Para diagramas grandes y detallados como esos, el software de diagrama de flujo específico puede brindarle todas las herramientas que necesita y más. Pero para diagramas pequeños, rápidos y simples, puede usar aplicaciones que ya posee, como Apple Pages. Si está listo para comenzar con su primer diagrama de flujo básico en Pages en Mac, estamos aquí para ayudarlo.
Prepare páginas para su diagrama de flujo
Hay algunas configuraciones que puede ajustar en Pages en Mac que harán que crear su diagrama de flujo sea un poco más fácil. Estos no son obligatorios pero son útiles.
Habilitar guías de alineación
Las guías de alineación en las páginas lo ayudan a colocar y organizar sus objetos con mayor precisión. Cuando mueva los objetos en su página, estas guías aparecerán horizontal y verticalmente.
- Haga clic en Páginas > Preferencias en la barra de menú.
- Seleccionar gobernantes .
- En Guías de alineación, marque las casillas para Mostrar guías en el centro del objeto y Mostrar guías en los bordes del objeto .
- Opcionalmente, puede hacer clic en el color que se muestra y cambiarlo a un color diferente si lo prefiere.

Mostrar los gobernantes
Otra configuración útil es mostrar las reglas en la parte superior e izquierda de la página del documento. Esto te ayuda a alinear esos objetos.
Si solo desea ver la regla superior, haga clic en el botón Ver en la barra de herramientas o Ver en la barra de menú y seleccione Mostrar reglas .
Para habilitar la regla a la izquierda, abra las páginas > Preferencias > Configuración de la regla una vez más. Marque la casilla para Mostrar reglas verticales siempre que se muestren reglas .

Cómo hacer un diagrama de flujo en páginas
Ahora que tiene páginas configuradas con algunos extras para facilitar la colocación de sus objetos, pasemos a ese diagrama de flujo.
Inserta tus formas
Puede insertar formas utilizando la barra de menú Insertar > opción Forma o el botón Forma de su barra de herramientas. Use lo que sea mejor para usted. Para este tutorial, utilizaremos el botón Forma en la barra de herramientas, ya que nos da una vista previa de los objetos.
Haga clic en el botón Forma y verá categorías a la izquierda con una búsqueda en la parte superior. Como no hay una categoría de Diagrama de flujo, puede usar las formas Básicas. Seleccione su forma y aparecerá directamente en su documento para que pueda moverse a donde quiera.

Dar formato a las formas
Para cambiar el estilo, borde, sombra u opacidad de su forma, abra la barra lateral de formato haciendo clic en el botón Formato en la esquina superior derecha. Seleccione su objeto y luego elija una opción para realizar su cambio.

Para cambiar el tamaño, escalar o sesgar su objeto, selecciónelo y elija un borde o esquina. Luego, simplemente arrastre a la forma o tamaño que desee.
Agregar texto a las formas
Para agregar texto a un objeto, haga doble clic dentro de la forma. Una vez que escriba su texto, también puede formatearlo con la barra lateral. Seleccione el texto y haga clic en Texto en la barra lateral. Puede cambiar el tamaño de fuente, el estilo, el formato, la alineación y el espaciado o usar viñetas y listas.

Inserta tus líneas y flechas
Al igual que con las formas, puede insertar líneas utilizando la barra de menú Insertar > opción Línea o el botón Forma en la barra de herramientas. Nuevamente, usaremos el botón Forma en la barra de herramientas.
Páginas le permite elegir entre una línea básica, una con una o dos puntas de flecha y líneas de conexión rectas, curvas o anguladas.

Cuando elija su línea y se muestre en la página, simplemente selecciónela y muévala para conectar sus formas. Verá las guías y un movimiento de tipo instantáneo a medida que las líneas encajan en su lugar.
Dar formato a las líneas
Con la barra lateral Formato abierta, haga clic en una línea, haga clic en Estilo en la barra lateral y podrá ajustar su apariencia. Al igual que las formas, puede cambiar el estilo, el trazo, la sombra, la opacidad de una línea o agregar un efecto de reflexión.
Agregar texto sin adjuntar
A diferencia de las formas, no puede hacer doble clic y agregar texto a una línea. Sin embargo, puede agregar un cuadro de texto para ir con una línea o lugar en cualquier parte de su diagrama de flujo. (Le mostraremos cómo mantener juntos el texto y una línea en la sección Agrupar formas, líneas y texto).
Haga clic en Insertar > Cuadro de texto en la barra de menú o en el botón Texto en la barra de herramientas. Cuando aparezca el cuadro de texto, simplemente escriba dentro del cuadro y luego arrástrelo a la ubicación que desee.
Formato de texto sin adjuntar
Puede hacer muchos ajustes a su texto con la barra lateral de Formato . Haga clic en el cuadro de texto y haga clic en Texto en la barra lateral. Verá las mismas opciones para este texto que cuando formateó el texto que agregó a sus formas anteriores.
Puede cambiar el estilo, el diseño, la alineación, el espaciado y el estilo, tamaño o color de fuente, así como usar viñetas o listas.

Puede cambiar el tamaño, escalar o sesgar cuadros de texto al igual que las formas. Agarra un borde o esquina y luego arrástralo hasta la forma y el tamaño que desees.
Mantener texto y objetos juntos
Si va a utilizar texto en todo su diagrama de flujo, lo cual es probable, debe realizar otro ajuste. En la barra lateral Formato, haga clic en la pestaña Organizar . En Colocación de objetos, haga clic en el botón Mover con texto . Esto mantendrá todo el texto que agregue a los objetos con esos objetos si los mueve.
Agrupar formas, líneas y texto
La agrupación es otra gran característica en Pages que le permite mantener objetos juntos, ya sean formas, líneas o texto.
Agrupar algunos objetos
Si agrega texto a una línea, por ejemplo, es probable que desee mantener esos dos juntos. Siga estos pocos pasos para agrupar el texto y la línea en un solo objeto.
- Haga clic en el cuadro de texto o en la línea.
- Mantenga presionada la tecla Mayús y haga clic en el otro elemento.
- En la barra lateral Formato, haga clic en Organizar .
- En la parte inferior de las opciones Organizar, haga clic en el Grupo

Su texto y línea ahora se consideran un objeto, por lo que puede moverlos juntos fácilmente. Siga los mismos pasos anteriores para agrupar tres o más elementos.
Agrupar todos los objetos
Si su diagrama de flujo está completo, es posible que desee agrupar todos los objetos dentro de él. Esto le permite mover el diagrama de flujo a otra área de su documento.
- Asegúrese de que su cursor esté en la página del documento y haga clic en Comando + A. Esto selecciona todos los objetos. Si necesita eliminar uno, mantenga presionada la tecla Comando y haga clic . El resto permanecerá seleccionado.
- En la barra lateral Formato, haga clic en Organizar .
- En la parte inferior de las opciones Organizar, haga clic en el Grupo

Ahora su diagrama de flujo es un gran objeto. Para que pueda moverlo, cambiar su tamaño, escalarlo o sesgarlo como desee. Pero aún puede realizar cambios en las formas, líneas y texto individuales dentro del diagrama de flujo como lo hizo antes.
Desagrupar objetos
Notarás que después de usar el botón Agrupar en la barra lateral, un botón Desagrupar estará disponible. Si necesita separar los elementos agrupados más tarde, simplemente seleccione el grupo y haga clic en el botón Desagrupar .
Un diagrama de flujo básico en páginas es fácil
Optar por una aplicación de diagrama de flujo en línea o usar Microsoft Word para crear diagramas de flujo Cómo crear diagramas de flujo con Microsoft Word La manera fácil Cómo crear diagramas de flujo con Microsoft Word La manera fácil ¿Desea aprender cómo hacer un diagrama de flujo en Word? Es fácil con la técnica correcta. Este artículo introductorio explica cómo. Leer más podría darle más opciones, como los objetos de diagrama de flujo más oficiales que normalmente ve. Pero si usted es un usuario de Mac y solo necesita un diagrama de flujo rápido y simple, Pages lo hace.
Explore más sobre: Diagrama de flujo, Aplicaciones de Mac, Característica de Mac, Páginas.

