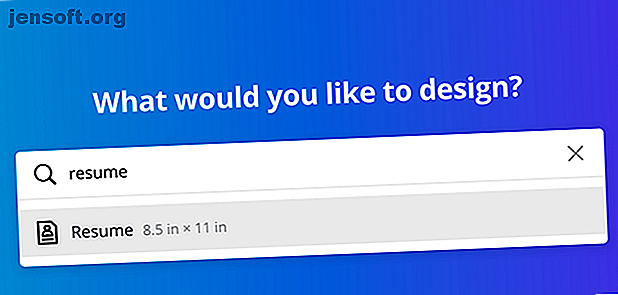
Cómo crear un currículum vitae desde cero usando Canva
Anuncio
Crear un currículum es un sumidero de tiempo. Una herramienta que puede ayudarlo con esto es la herramienta de creación de currículums de Canva. Si bien Canva tiene muchas plantillas prefabricadas para elegir, ¿qué pasa si ninguna de ellas se ajusta a sus necesidades?
En este artículo, le mostraremos cómo crear un currículum vitae desde cero utilizando Canva. Y cuando haya terminado, debe tener un currículum capaz de destacarse entre la multitud.
Paso 1: Comience con una nueva página

Primero, vaya a la barra de búsqueda y escriba Reanudar . Esto abrirá una lista de diseños prefabricados, pero está buscando esa página en blanco en el centro. Específicamente, desea que Canva llame las medidas del documento para un currículum: 8.5 x 11 pulgadas. Tener este formato previo le ahorra la molestia de hacerlo usted mismo.
Paso 2: cambiar el fondo

Todas las plantillas de Canva comienzan con una página en blanco. Si desea cambiar el color, haga clic en Color de fondo, hacia la esquina superior izquierda de su espacio de trabajo. Aparecerá una lista de colores que puede usar.

También puede hacer clic en el símbolo + para abrir el Selector de color, para darle una gama aún mayor de opciones.
Paso 3: elige tus elementos

Luego, haga clic en el menú Elementos para encontrar las formas, líneas y gráficos que puede usar para arreglar su documento. Al igual que las plantillas preconstruidas de Canva, algunos elementos son gratuitos mientras que otros se pagan.
Usar una forma básica para enfatizar su currículum es siempre una apuesta segura para hacer un diseño visualmente atractivo. Para encontrar estas formas, vaya a Elementos> Gráficos> Formas . Para este tutorial vamos a usar una forma en el encabezado.

Como puede ver, esta forma es demasiado grande para el currículum. Voy a reposicionarlo y hacerlo más pequeño. Si desea cambiar el color, use su selector de color en la esquina superior izquierda de su espacio de trabajo para hacerlo.

Para salir del menú Formas y volver a Elementos, haga clic en la x en la barra de búsqueda. Volverá a la pantalla anterior.
Paso 4: agrega tu encabezado

Una vez que haya terminado con Elements, haga clic en Texto . Verá varias formas diferentes de insertar contenido escrito en su currículum.
Canva crea combinaciones de encabezado / subtítulo para diferentes tipos de documentos. También puede optar por insertar un encabezado, subtítulo o texto del cuerpo individualmente. Para este ejercicio, he usado un combo de encabezado / subtítulo, pero como puede ver, es demasiado grande para el encabezado. También está en el lugar equivocado.

Para solucionar esto, haga clic en uno de los puntos de anclaje del cuadro de texto y arrastre ese punto hacia adentro. Una vez que tenga el tamaño correcto, coloque el mouse sobre el cuadro de texto, haga clic y mantenga presionado, luego mueva el cuadro al lugar correcto. Cuando mueve el cuadro de texto, puede ver aparecer líneas rosadas en diferentes posiciones. Estas líneas rosadas son guías para ayudarlo a alinear su texto con las formas de su página.

Para cambiar la alineación de su texto de centrado a justificado a la izquierda, haga clic en el botón Alineación hasta que aparezca la opción correspondiente.
Para cambiar el texto para decir algo diferente, haga clic dentro del cuadro y escriba lo que quiere decir.
Paso 5: Cambia tu fuente

Entonces este encabezado funciona, pero ¿qué pasa si no te gusta la fuente? Para cambiarlo, haga clic en el texto que desea ajustar; no es necesario resaltarlo. Luego, haga clic en el menú desplegable de fuentes en la esquina superior izquierda. Elija un estilo de fuente de las opciones disponibles.
Para cambiar el tamaño de su fuente, haga clic en el menú desplegable al lado:

Para cambiar su fuente a un tamaño personalizado, escriba el número que desee en el cuadro desplegable.
Paso 6: Agregue su perfil profesional

Tener un perfil profesional es muy importante para tu currículum. Conviértalo en un resumen rápido de una o dos frases sobre por qué es increíble y por qué debería ser contratado.
Para agregar el suyo, haga clic en Agregar un subtítulo . Cambie el nombre del subtítulo a "Perfil profesional" o algo significativo para su industria. Luego, elija la fuente que desee. Coloque el cuadro de texto en la página donde será visible y dibuje el ojo.
A continuación, haga clic en Agregar un poco de texto del cuerpo . Esto abrirá un nuevo cuadro de texto donde puede completar su perfil.
Una vez hecho esto, colóquelo debajo del subtítulo.
Paso 7: agregue un divisor

Después de su perfil profesional, es posible que desee agregar un elemento gráfico para separar su perfil del resto del currículum.
Para crear uno, vaya a Elementos> Líneas y busque la línea que desea usar. Se recomienda algo simple y no molesto, por lo que no llama la atención desde la parte superior de la página.
Vuelva a colocarlo y cambie el tamaño / color según sea necesario.
Paso 8: Complete sus secciones

Después de esto, querrás completar las diferentes secciones de tu currículum. Enumere sus datos de contacto, sus logros, su historial laboral y su educación. Para hacer esto, siga las mismas instrucciones para crear cuadros de texto que detallamos en el Paso 6: Agregue su perfil profesional .
Una manera fácil de mantener el formato igual en cada sección es copiar el subtítulo y el texto del cuerpo del perfil profesional. Una vez copiado, simplemente cambie el texto dentro del cuadro.
Ya hemos mencionado lo que debe incluir en su currículum, pero ¿qué sucede si hay otros elementos de los que no está seguro? Anteriormente, hemos enumerado las cosas que NO debe incluir en su currículum. 10 cosas que NO debe incluir en su currículum. 10 cosas que NO debe incluir en su currículum. Haz que tu primera impresión sea perfecta. Esto es lo que no debe incluir en su currículum y por qué. Lea más, para ayudarlo a evitar dificultades comunes.
Paso 9: Agregar interés visual

¿Qué sucede si desea agregar una infografía para mostrar el nivel de habilidad que tiene con ciertos programas o actividades? La forma más rápida de hacer esto es usando Líneas .
Primero, vaya a Texto> Agregar un poco de texto del cuerpo . Escriba el nombre de su habilidad, en este caso "Natación". Luego coloque el cuadro de texto en la página.
A continuación, vaya a Forma> Líneas y seleccione un patrón de línea simple. Coloque esa línea al lado de su título. Cambie el tamaño de su longitud para enfatizar su nivel de habilidad. Las líneas más cortas generalmente implican menos habilidad, mientras que las más largas implican "experto". Cambia el color si es necesario.
Debajo de esa línea y subtítulo, cree otra línea y subtítulo para enumerar un segundo conjunto de habilidades. Lavar, enjuagar, repetir, hasta que haya terminado.
Paso 10: revise los colores y agrupe los elementos

Una vez que haya terminado de completar su currículum, puede volver a verificar su diseño para ver si hay algo que se haya perdido. ¿Olvidaste cambiar un color? Simplemente haga clic en el elemento que desea cambiar, luego use su selector de color para ajustarlo. Si ya usó un color personalizado, Canva tendrá un registro de él en su paleta, por lo que no tiene que adivinar.
"Agrupación" significa que los elementos separados en su página se leerán como una unidad. En Canva específicamente, esto significa que puede editar cada elemento por sí mismo, pero mover los elementos juntos a través de su página. Esto es útil si desea cambiar su diseño, pero mantiene organizadas las secciones individuales.
Para agrupar elementos, haga clic y arrastre sobre los elementos que desea agrupar hasta que sus cuadros delimitadores se muestren en azul. Una vez que estén seleccionados, haga clic en Agrupar en la esquina superior derecha de su espacio de trabajo. ¡Y eso es!
Obtenga una ventaja inicial con una plantilla de currículum de Canva
Si sigue estos pasos, debería poder crear un currículum básico desde cero. Lo cual es perfecto si está buscando un nuevo puesto después de años de haberse establecido en un trabajo.
Sin embargo, Canva también cuenta con plantillas prefabricadas que puede usar en su lugar. Entonces, si desea modificar un diseño preexistente en lugar de comenzar desde cero, aquí le mostramos cómo encontrar el currículum perfecto para usted en Canva Cómo encontrar el currículum perfecto para usted en Canva Cómo encontrar el currículum perfecto para usted en Canva En este En este artículo, le mostramos cómo encontrar el currículum perfecto en Canva y cómo personalizarlo para satisfacer sus necesidades. Lee mas .
Explore más sobre: Canva, Búsqueda de empleo, Currículum.

