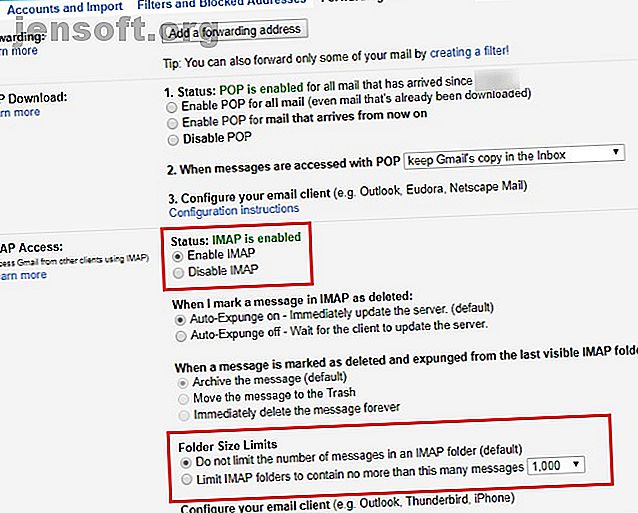
Cómo configurar Gmail en Microsoft Outlook
Anuncio
¿Desea acceder a su correo electrónico de Gmail en Microsoft Outlook? Es fácil agregar Gmail a Outlook. Le mostraremos la configuración clave de Gmail y Microsoft Outlook para que esto suceda.
¡Desbloquee la hoja de trucos "Atajos de teclado esenciales de Microsoft Outlook" ahora!
Esto lo suscribirá a nuestro boletín
Ingrese su correo electrónico Desbloqueo Lea nuestra política de privacidad¿Prefieres reenviar tus correos electrónicos de Outlook a Gmail? Eso también es posible.
Nota: Estas instrucciones suponen que ya tiene al menos una cuenta de correo electrónico en Outlook. Si no lo hace, Outlook le pedirá que configure una nueva cuenta cuando la abra por primera vez.
Paso 1: habilite IMAP en Gmail
Primero, deberá habilitar IMAP en la configuración de Gmail para que Outlook pueda acceder a su correo. Abra Gmail en un navegador e inicie sesión si es necesario. Desde su bandeja de entrada, haga clic en el icono de engranaje en la esquina superior derecha y seleccione Configuración .
En la pestaña Reenvío y POP / IMAP, encontrará la configuración que necesita. Aquí puede elegir entre los protocolos POP e IMAP IMAP vs. POP3: ¿Qué es y cuál debe usar? IMAP vs. POP3: ¿Qué es y cuál debe usar? Si alguna vez configuró un cliente o una aplicación de correo electrónico, seguramente habrá encontrado los términos POP e IMAP. ¿Recuerdas cuál elegiste y por qué? Si no está ... Leer más para la sincronización de correo electrónico. En casi todos los casos, querrá usar IMAP, ya que POP está desactualizado y no funciona con múltiples dispositivos. Si usa IMAP, elija Desactivar POP para evitar correos electrónicos duplicados más adelante.
En la sección Acceso IMAP, marque la casilla Activar IMAP . Si tiene una tonelada de correo electrónico, es posible que desee utilizar el control de Límites de tamaño de carpeta . Esto le permite restringir la sincronización a carpetas con menos de una cierta cantidad de mensajes.

Tenga en cuenta que Gmail puede bloquear su cuenta temporalmente si descarga grandes cantidades de correo electrónico (más de 2.5GB) en un día. Esto es para evitar el abuso del correo electrónico.
Si usa la autenticación de dos factores de Gmail
Aquellos que usan la autenticación de dos factores para agregar otra capa de protección a sus cuentas de Google deben dar un paso adicional antes de continuar.
Outlook no admite códigos de dos factores, por lo que la conexión en el siguiente paso fallará si no genera una contraseña especial en la configuración de Gmail.
Para hacerlo, haga clic en su foto de perfil en la esquina superior derecha de Gmail y elija Mi cuenta . Haga clic en el cuadro Inicio de sesión y seguridad, luego desplácese hacia abajo y busque la entrada de contraseñas de la aplicación . Es posible que deba confirmar su contraseña para continuar. En esta página, puede crear una contraseña única para usar con aplicaciones que no admiten la autenticación de dos factores.
Solo tendrá que ingresarlo una vez, por lo que no tiene que recordarlo. En el menú desplegable Seleccionar aplicación, seleccione Correo, luego elija Computadora con Windows para Seleccionar dispositivo . Esto es simplemente para ayudarlo a recordar para qué es la contraseña de la aplicación, así que siéntase libre de usar el campo Otro para establecer un nombre personalizado.

Una vez que haga clic en Generar, obtendrá una contraseña de la aplicación. Tenlo a mano para el siguiente paso.
Paso 2: Agregue su cuenta de Gmail a Outlook
Ahora que otros clientes de correo pueden acceder a su Gmail, es hora de agregar su cuenta a Outlook.
Abra Outlook y haga clic en Archivo en la esquina superior izquierda. En el panel resultante, asegúrese de estar en la pestaña Información . Seleccione el botón Agregar cuenta cerca de la parte superior para comenzar el proceso.

Ingrese su dirección de Gmail aquí, luego presione Conectar .
A continuación, Outlook le pedirá su contraseña de Gmail. Ingrese, luego presione Conectar nuevamente. Si siguió los pasos para crear una contraseña de aplicación anterior, ingrese esa contraseña aquí en lugar de su contraseña normal de Gmail.

Si recibe un mensaje de error, asegúrese de escribir su contraseña correctamente. En nuestras pruebas, tuvimos que hacer clic en Reintentar una vez y la configuración se realizó correctamente después de eso. Si está seguro de que tiene todo bien, es posible que deba habilitar el acceso a aplicaciones "menos seguras" en su cuenta de Google.
Cuando vea que la configuración de la cuenta se ha completado, haga clic en Aceptar . También puede desmarcar la casilla Configurar Outlook Mobile en mi teléfono, ya que probablemente ya tenga la aplicación Gmail en su teléfono.
Las versiones anteriores de Outlook requieren que ingrese la configuración de conexión de Gmail manualmente, pero es mucho más simple en las versiones más nuevas. Si Outlook le pide que ingrese la configuración del servidor, Google proporciona una referencia fácil con toda la información que necesita.
Paso 3: Acceda a su cuenta de Gmail en Microsoft Outlook
Una vez que haya hecho lo anterior, estará listo para acceder a Gmail en Outlook. Si tiene otras cuentas en Outlook, puede cambiar entre ellas usando las pestañas en la barra lateral izquierda. Haga clic en una flecha para expandir esa cuenta y mostrar todas sus carpetas.

Cuando responde un mensaje con más de una cuenta en Outlook, puede hacer clic en el cuadro De para cambiar la dirección de correo electrónico que utiliza para responder. Tenga cuidado con esto, ya que es fácil elegir la cuenta incorrecta.
Paso 4: Contactos de Gmail, Calendario, Configuración en Outlook
Ahora está todo listo para usar Gmail en Outlook, pero es posible que primero desee hacer algunos ajustes más.
El proceso anterior solo sincroniza tu correo de Gmail con Outlook; no incluye contactos ni tu calendario. Si también desea moverlos a Outlook, siga nuestras guías para exportar e importar sus contactos de correo electrónico. Una guía rápida para importar y exportar contactos de correo electrónico. Una guía rápida para importar y exportar contactos de correo electrónico. ¿Perder sus contactos de correo electrónico sería una pesadilla? ¡Mejor respaldarlos! Le mostraremos cómo hacerlo para Outlook, Gmail y Thunderbird. El proceso de copia de seguridad de los contactos debe ser similar para otros clientes. Más información y cómo sincronizar Google Calendar con Outlook 7 Herramientas para sincronizar Microsoft Outlook con Google Calendar 7 Herramientas para sincronizar Microsoft Outlook con Google Calendar Para sincronizar Outlook Calendar con Google, necesita buenas herramientas. Te mostramos los mejores para mantener ambos calendarios sincronizados. Lee mas .
Si planea usar su cuenta de Gmail en Outlook la mayor parte del tiempo, tiene sentido establecerla como predeterminada. En Outlook, vaya a Archivo> Información> Configuración de la cuenta y haga clic en Configuración de la cuenta en el cuadro desplegable. En la pestaña Correo electrónico, haga clic en su dirección de Gmail y elija Establecer como predeterminado . Outlook abrirá esto de forma predeterminada a partir de ahora.

Finalmente, si no desea sincronizar todo su correo con Outlook, seleccione su cuenta en el mismo cuadro de diálogo Configuración de la cuenta y elija Cambiar . Verá un control deslizante Correo para mantener fuera de línea que puede cambiar de Todo a tan solo 1 mes .
¡Hecho! Agregar Gmail a Outlook es fácil
Eso es todo lo que necesitas para configurar Gmail en Outlook. Habilite IMAP en Gmail, cree una nueva cuenta en Outlook y estará listo para usted. Esta es una gran opción si ya usa Outlook, ya que mantener todo en un solo lugar es más fácil de administrar. Si decide que no le gusta, siempre puede intentar usar Gmail como un cliente de escritorio y si tiene una Mac, aquí hay aplicaciones que llevan Gmail a su escritorio 4 Aplicaciones prácticas para Mac que llevan Gmail a su escritorio 4 Aplicaciones prácticas para Mac Que trae Gmail a su escritorio ¿Le encanta Gmail y desea poder usarlo en su escritorio Mac? Estas aplicaciones traen la interfaz familiar de Gmail a tu Mac. Lee mas .
Explore más sobre: Cliente de correo electrónico de escritorio, Sugerencias de correo electrónico, Gmail, Microsoft Outlook.

