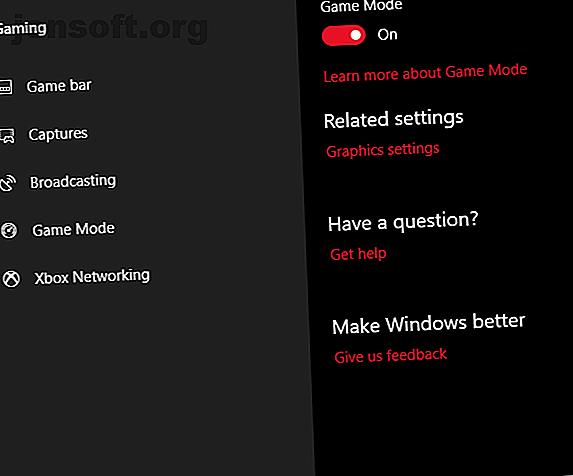
14 maneras de hacer Windows 10 más rápido y mejorar el rendimiento
Anuncio
Hacer que Windows 10 funcione más rápido no es difícil. Solo necesita algunos consejos y trucos simples. Este artículo cubre varios métodos para acelerar Windows 10 y mejorar su rendimiento.
Las principales áreas de enfoque para hacer Windows 10 más rápido
Hay tres categorías generales para optimizar el rendimiento de Windows 10:
- Ajustes del sistema operativo
- Mejoras de software
- Reemplazo o eliminación de aplicaciones
Si bien las actualizaciones de hardware también funcionan, como comprar más RAM o invertir en un SSD Cómo mover Windows de HDD a SSD para mejorar el rendimiento Cómo mover Windows de HDD a SSD para mejorar el rendimiento Una actualización de unidad de estado sólido realmente mejora el rendimiento. Pero, ¿cómo puede exprimir una gran instalación de Windows en un pequeño SSD? Los usuarios de Windows pueden migrar cómodamente de HDD a SSD en muy poco tiempo. Lea más, pero esos cuestan dinero, así que los omitiré. Comencemos con las formas más efectivas para acelerar Windows 10 y luego cubramos las otras opciones disponibles.
Ajustes de velocidad del sistema operativo Windows 10
1. Activa el modo de juego

La última versión de Windows 10, Creators Update, agrega una nueva característica conocida como Modo de juego . Desafortunadamente, no hay forma de ejecutarlo en modo de juego, pero puedes activarlo con una combinación simple de teclas de Windows Key + G. Sin embargo, primero debe habilitar el Modo Juego.
Para habilitar el Modo de juego (solo está disponible en Windows 10 Creators Update) abra Configuración > Juegos y elija Modo de juego . Toque el interruptor de alternar debajo de Modo de juego. Se supone que solo se debe usar para juegos, pero puedes activarlo cada vez que necesites un pequeño aumento de velocidad. Es particularmente útil si tiene muchas aplicaciones en segundo plano que están arrastrando un programa de uso intensivo de recursos.
Desafortunadamente, el Modo Juego solo mejora el rendimiento del juego en unos pocos puntos porcentuales.
Aun así, algunos de ustedes experimentarán un mayor aumento de rendimiento que otros. El número reducido de aplicaciones en segundo plano puede mejorar su rendimiento donde ningún otro truco ayudaría. En teoría, el Modo Juego puede funcionar dentro de cualquier aplicación que use aceleración de GPU. Entonces, si quieres probarlo en Adobe Premiere, pruébalo.
2. Desactiva los efectos visuales

Windows ofrece una forma realmente fácil de apagar todas las mejoras visuales.
- Simplemente navegue a Sistema > Configuración avanzada del sistema
- Elija Avanzado de las pestañas de arriba.
- En Rendimiento, elija Configuración .
- Haga clic izquierdo en el botón de radio para Ajustar para obtener el mejor rendimiento y apagar todos los efectos visuales.
Tengo deshabilitados los efectos visuales en algunos sistemas y parece tener un gran impacto, particularmente en las computadoras más antiguas. En el lado negativo, las cosas no se verán tan bien. Aconsejo dejar habilitados los bordes suaves de las fuentes de pantalla, ya que ayuda al leer el texto.
3. Acelera tu procesador

Windows tiene tres o más configuraciones predefinidas de cómo su procesador aumenta su frecuencia. Los tres valores predeterminados son Equilibrado, Alto rendimiento y Ahorro de energía . A veces, los fabricantes también incluyen planes personalizados aquí.
Casi siempre está mejor en una computadora portátil que usa el equilibrador o el ahorro de energía, pero el alto rendimiento puede hacer que Windows sea más rápido al cambiar la resistencia de la batería por energía. Debido a que consume la mayor cantidad de energía, también es más apropiado para computadoras de escritorio.
Puede modificar su configuración navegando a Opciones de energía en el Panel de control.
4. Desactiva los programas de inicio automático
Aproximadamente la mitad de los programas que instalo intentan ejecutarse silenciosamente en segundo plano. Eso está bien para solo un puñado de programas, pero el impacto en el rendimiento es acumulativo. Si su computadora tiene suficientes programas configurados para ejecutarse al inicio, todo el sistema se atascará.
Deshacerse del software de inicio no esencial es absolutamente esencial para el rendimiento. Afortunadamente, Windows facilita la eliminación de la mayoría de los arrancadores automáticos.
Para eliminar aplicaciones que se inician automáticamente, realice las siguientes acciones:
- Presione la combinación de teclas Ctrl + Alt + Supr para ingresar al Administrador de tareas de Windows.
- Elija el Administrador de tareas en el menú que aparece.
- Seleccione la pestaña Inicio desde la parte superior de la pantalla.
- Desde la pestaña Inicio, puede eliminar la mayoría de las aplicaciones de inicio automático. La mayoría de las aplicaciones no necesitan ejecutarse en segundo plano, a menos que vengan preinstaladas con su computadora (e incluso estas son a menudo bloatware).
Desafortunadamente, algunos programas se esconden en otras ubicaciones, pero puede encontrar y eliminar los arrancadores automáticos sigilosos Cómo administrar los programas de inicio de Windows con Autoruns Cómo administrar los programas de inicio de Windows con Autoruns Cada usuario avanzado ha luchado con su inicio de Windows en un momento u otro. Le mostramos cómo acelerar su tiempo de arranque, ya sea manualmente o con Autoruns, una herramienta de Microsoft. Leer más también.
5. Comprueba tu conexión a Internet
Una de las principales causas de la baja velocidad de Internet no es su proveedor. Es tu conexión wifi. Gracias a problemas comunes como la congestión de canales y la superposición de señales de Wi-Fi, puede ser difícil obtener una señal estable si vives en un complejo de apartamentos.
Afortunadamente, la mayoría de los enrutadores ofrecen dos características que pueden mejorar la velocidad y la estabilidad de su conexión:
- Una conexión directa por cable
- Cambia el canal de tu enrutador.
Configurar una conexión por cable es simple: simplemente compre un cable Ethernet.
Cambiar el canal de un enrutador Cómo arreglar una conexión Wi-Fi lenta o inestable Cómo arreglar una conexión Wi-Fi lenta o inestable Un simple truco podría acelerar su conexión Wi-Fi. Explicamos el problema, cómo analizar las redes Wi-Fi a su alrededor y cómo usar la información para acelerar su conexión Wi-Fi. Leer más, aunque es fácil, requiere una explicación más detallada.
Primero, use una herramienta de análisis de Wi-Fi para determinar qué canales funcionan mejor para su computadora, y segundo, vaya a la configuración de su enrutador para cambiar el canal.
Mira un excelente video sobre cómo hacerlo:
6. Administrar la actualización de Windows para el rendimiento
Cambiar horas activas

Windows Update, lo creas o no, consume recursos cuando se ejecuta en segundo plano. Puede configurarlo para que se ejecute solo en momentos específicos, como cuando el dispositivo no está en funcionamiento, lo que significa que no se reiniciará más mientras está en medio de una tarea importante.
Para configurar Windows Update para que se ejecute solo a horas específicas:
- Escriba la configuración de Windows Update en la barra de búsqueda de Windows y ejecute la utilidad de configuración.
- Debajo del título Configuración de actualización, elija Cambiar horas activas .
- Puede cambiar las horas activas en este menú haciendo clic en Cambiar horas activas . Aconsejo cambiarlo por un período de tiempo cuando la computadora está encendida pero sin usar.
Nota: Esta configuración solo limita los tiempos durante los cuales Windows instalará las actualizaciones automáticamente. Windows Update seguirá descargando actualizaciones durante esas horas.
Establezca su conexión a Internet como medida
Si tiene una conexión Wi-Fi de ancho de banda limitado, Windows Update puede afectar significativamente su rendimiento de Internet al descargar actualizaciones en segundo plano.
Puede evitar esto configurando su conexión a medida; esto deshabilitará Windows Update 7 Formas de desactivar temporalmente Windows Update en Windows 10 7 Formas de desactivar temporalmente Windows Update en Windows 10 Windows Update mantiene su sistema parcheado y seguro. En Windows 10 está a merced de la programación de Microsoft a menos que conozca ajustes y ajustes ocultos. Por lo tanto, mantenga Windows Update bajo control. Lea más, aunque algunos parches de seguridad aún pueden descargarse.
- Abra la configuración de Windows ( tecla de Windows + I )
- Vaya a Redes e Internet> Wi-Fi .
- Seleccione la red a la que está conectado actualmente y en Conexión medida> Establecer como conexión medida, encienda el interruptor.

Nota: Esto solo funciona con redes Wi-Fi, aunque existe un truco para aplicar esta configuración a las conexiones Ethernet.
7. Desactiva la función de indexación de búsqueda de Windows 10

Cuando busca un archivo, Windows no escanea todos los directorios de su computadora si tiene habilitada la indexación. La indexación crea un manifiesto de texto de los elementos almacenados en su computadora. Mejora dramáticamente la velocidad de búsqueda de archivos.
En mi computadora de 2013, no apago la indexación. Hay poco beneficio. Incluso en una computadora moderna, desactivar la función de indexación de Windows 10 ralentizará significativamente las búsquedas en su unidad de almacenamiento para obtener muy poco aumento de rendimiento en las computadoras más nuevas.
Por otro lado, si posee una computadora muy antigua, desactivar Search Indexing ayudará al rendimiento de su sistema.
Para desactivar la herramienta de índice de búsqueda de Windows 10:
- Escriba Índice en la Herramienta de búsqueda de Windows y haga clic con el botón izquierdo en Opciones de indexación .
- Haga clic con el botón izquierdo en Modificar en la parte inferior del menú y desactive las casillas de todas las opciones que se enumeran aquí.
8. Los analizadores de almacenamiento y la limpieza del disco pueden acelerar Windows

Tanto las unidades de estado sólido (SSD) como las unidades de disco duro (HDD) se ralentizan cuando se sobrecargan con datos. A ambas tecnologías de manejo les gusta sentarse alrededor del 50% de capacidad para un rendimiento óptimo, pero cualquier cosa alrededor del 25% de capacidad libre está bien.
Una de las mejores aplicaciones para limpiar un disco sobrecargado es WinDirStat. WinDirStat es completamente gratuito, de código abierto y está disponible en versiones instaladas y portátiles.
Descargar: WinDirStat para Windows (Gratis)
Mejoras de software de Windows 10
9. RAM Drive

De todas las aplicaciones que afirman mejorar el rendimiento, ningún programa lo hace mejor que una unidad RAM. Un programa de unidad RAM crea una unidad virtual utilizando RAM física, que es obscenamente rápida. Los usuarios luego mueven partes del software esencial al disco RAM, lo que resulta en grandes ganancias en velocidad.
Sin embargo, recomiendo el uso de la unidad de RAM solo para aquellos que desean mejorar el rendimiento de una sola aplicación. Los ejemplos más importantes de software que se benefician de los discos RAM son Photoshop, navegadores y software de edición de video.
Demostraré cómo combinar un disco RAM con el navegador Chrome. Recomiendo que tenga al menos 1 GB de RAM libre. En mi opinión, los usuarios deben tener al menos 8 GB de RAM para un sistema de 64 bits y al menos 4 GB de RAM en un sistema de 32 bits . Pero puedes salirte con la tuya con menos.
Existe una gran cantidad de software de unidad RAM. Mi favorito no es gratis: SoftPerfect RAM Disk.
Sin embargo, si solo quiere mojarse los pies, pruebe RamDisk de DataRAM. La versión gratuita está limitada a 1 GB de tamaño. Pero si posee un sistema basado en AMD, obtendrá un máximo de 4 GB.
Cómo configurar una unidad de RAM
Configurar un disco RAM solo requiere descargar e instalar el software. Después de ejecutar el software, debe configurarlo con las siguientes opciones:
Elija el tamaño máximo de disco RAM, que es de alrededor de 1 GB. Puede usar cualquier tamaño, pero una capacidad menor limita su utilidad.
Marque la casilla Establecer etiqueta de disco . De esa manera, puede identificar el disco en el siguiente paso.
Luego elija Iniciar RAMDisk .
Configure su navegador para leer y escribir archivos de caché desde y hacia el disco RAM.
Haga clic derecho en el acceso directo de su navegador y elija Propiedades en el menú contextual. Windows 10 hace que sea más fácil que nunca acceder a un acceso directo del navegador. Puedes hacerlo directamente desde la barra de tareas.

En Propiedades, elija la pestaña Acceso directo . Luego, dentro del campo Destino: entrada de texto, agregue el siguiente código al final del texto, donde "R" es su propia letra de unidad de disco RAM:
--disk-cache-dir=R:\ La línea completa de código debería verse así:
"C:\Program Files (x86)\Google\Chrome\Application\chrome.exe" --disk-cache-dir=R:\ Su propio código puede diferir, dependiendo de la configuración de Chrome.
Finalmente, elija Aceptar y reinicie su navegador. A partir de ahora, Chrome leerá y escribirá archivos de caché en el disco RAM.

Mientras que Christian Bonilla cree que las unidades de RAM no son factibles 5 ajustes falsos de la velocidad de la computadora revelados y qué hacer en su lugar 5 ajustes falsos de la velocidad de la computadora revelados y qué hacer en su lugar Muchos ajustes comúnmente recomendados para acelerar su computadora Windows no tienen un efecto duradero en el rendimiento. Revelamos los trucos baratos y le mostramos los potenciadores de velocidad reales para su PC. Leer más, no estoy de acuerdo. Pero él hace algunos buenos puntos. Una de las mayores deficiencias es que pueden hacer que su computadora se apague más lentamente. Y debido a que se ejecutan en segundo plano, las computadoras más antiguas podrían no manejar muy bien la sobrecarga adicional.
Descargar: DataRAM RamDisk | Windows (gratis)
10. Malware Scanner
Hemos escrito hasta la muerte sobre el tema de los escáneres de malware por una buena razón: la mayoría de los problemas de rendimiento se originan con programas maliciosos que se ejecutan en segundo plano. Algunos de los mejores escáneres de malware gratuitos incluyen Malwarebytes, SuperAntiSpyware y ClamWin.
Hemos escrito antes sobre los mejores clientes antimalware gratuitos. Los 10 mejores programas antivirus gratuitos. Los 10 mejores programas antivirus gratuitos. Independientemente de la computadora que utilice, necesita protección antivirus. Aquí están las mejores herramientas antivirus gratuitas que puede usar. Lee mas . Se lo recomiendo a cualquiera con una computadora que se desacelere.
11. Limpiador de registro
El registro de Windows tiene todas las configuraciones para Windows y otros programas. La instalación del software cambia el registro. Sin embargo, a veces cuando se desinstala un programa, no puede eliminar esos cambios. Con el tiempo, miles y miles de modificaciones de registro disminuyen el rendimiento del sistema. Un limpiador de registro elimina esos cambios y otras sobras de los programas desinstalados.
Sin embargo, en mi opinión, los limpiadores de registro causan más problemas de los que resuelven . Si bien puede ver una pequeña cantidad de mejora en el rendimiento, en su mayor parte, es probable que vea un comportamiento irregular del sistema operativo después de ejecutar un limpiador de registro.
El mejor programa para limpiar su registro es CCleaner. Sin embargo, Piriform, el creador de CCleaner, sufrió una violación de seguridad que permitió a los piratas informáticos introducir código malicioso en dos versiones de CCleaner. La amenaza ha terminado, afortunadamente.

12. Acelere Windows 10 mediante la eliminación de malas aplicaciones
Muchos usuarios instalan software horrible, pensando que lo necesitan. La mayoría de las veces, es un programa potencialmente no deseado (PUP) que ralentiza su computadora.
Algunos de los peores delincuentes incluyen lectores de PDF, reproductores de música y video, navegadores y software BitTorrent. Afortunadamente, existen muchas alternativas excelentes. El proceso es simple. Primero, desinstale el software y, segundo, instale un mejor programa.
Aquí hay algunas alternativas que puede considerar.
- Sumatra PDF Reader
- VLC Video Player
- Google Chrome o Mozilla Firefox
- QBittorrent
Reemplazo del lector de PDF: Sumatra PDF

Muchos usuarios de Internet creen que Adobe Acrobat PDF Reader es el único programa capaz de leer archivos PDF. Eso es un mito Debido a que Adobe Acrobat puede propagar malware, es posible que desee una alternativa.
Sumatra PDF Reader es una mejor alternativa a Adobe. Recomiendo Sumatra a todos. No solo es de código abierto, sino que también lee libros de historietas (archivos CBZ o CBR), bloquea guiones potencialmente malignos y se ejecuta en sistemas más antiguos.
Todos los navegadores modernos pueden leer archivos PDF. Es posible que ni siquiera necesite un lector de PDF dedicado.
Descargar: Sumatra PDF Reader para Windows (Gratis)
Reproductores de música y video: VLC Player

VLC Player es uno de los tres reproductores multimedia jamás creados.
Podrías argumentar que hay mejores reproductores de música. Pero para el video, pocos pueden superar a VLC. Además de eso, es de código abierto, admite atajos de teclado, reproduce casi cualquier archivo de video y no cuesta nada.
Descargar: VLC Player para Windows | Mac | Linux | Android | iOS (gratis)
Reemplazo del navegador: navegador Chrome

Chrome es quizás la alternativa más rápida a los navegadores Microsoft Edge o Internet Explorer. Viene en las variaciones estándar de 32 bits y 64 bits. Google incluso crea una versión de código abierto de Chrome, llamada Chromium.
En general, Chrome ofrece todo lo que Edge no ofrece: extensibilidad, seguridad y velocidad. Si usa Internet a menudo, Chrome se encuentra entre las primeras aplicaciones que debe instalar. Sin embargo, Firefox ofrece el mismo grado de extensibilidad y es 100% de código abierto.
Además: echa un vistazo al navegador optimizado para Windows basado en Firefox: Pale Moon. Pale Moon funciona con muchas extensiones de Firefox y viene con versiones de 64 bits.
Descargar: Google Chrome Browser (Gratis)
Descargar: Mozilla Firefox Browser (Gratis)
Reemplazo de BitTorrent: qBittorrent

Para aquellos de ustedes que usan un cliente BitTorrent horrible, similar al malware, hay esperanza. Echa un vistazo al código abierto qBittorrent. A diferencia del cliente de BitTorrent multiplataforma, Deluge, recibe actualizaciones periódicas. Además de eso, qBittorrent tiene más funciones e incluye todos los extras de sus competidores, sin las locas infecciones de malware.
Descargar: QBittorrent para Windows | Linux | Mac (gratis)
13. Eliminar Bloatware en Windows 10
La última versión de Windows viene con una cantidad ridícula de aplicaciones preinstaladas, no todas son útiles. Elimínelos con esta excelente guía sobre cómo eliminar Windows 10 Cómo eliminar fácilmente Bloatware de Windows 10 Cómo eliminar fácilmente Bloatware de Windows 10 Windows 10 viene con su propio conjunto de aplicaciones preinstaladas. Echemos un vistazo a los métodos que puede usar para eliminar el bloatware en su PC y eliminar la velocidad de Windows 10. Leer más.
En la mayoría de los casos, eliminar el software no hace nada. La mayoría de las aplicaciones son en realidad marcadores de posición que se instalan al activarse. Sin embargo, si no le preocupa el bloatware de Microsoft, es posible que desee considerar una reparación en el lugar.
La reparación en el lugar es más útil para cuando desea devolver su computadora a una condición como nueva, sin reinstalar todas sus aplicaciones. La reparación en el lugar simplemente actualiza los archivos principales del sistema operativo de Windows.
Para realizar una reparación en el lugar, realice las siguientes acciones:
- Descargue la herramienta de creación de medios de Windows 10 y ejecútela.
- Luego elija Actualizar esta PC ahora y luego Siguiente .

Luego, la computadora descarga una copia de Windows 10, que puede demorar varias horas. Una vez que finaliza, la herramienta de creación de medios reinstala Windows 10 sobre sí misma. Si su sistema ha sido dañado por malware, o por algún otro tipo de daño a los archivos centrales del sistema operativo, una reparación en el lugar puede parchear Windows 10 Cómo reparar una instalación corrupta de Windows 10 Cómo reparar una instalación corrupta de Windows 10 El daño del sistema es Lo peor que le puede pasar a su instalación de Windows. Le mostramos cómo volver a encarrilar Windows 10 cuando sufre BSOD, errores de controladores u otros problemas inexplicables. Leer más, restaurando a un estado más fresco.
Para obtener más información sobre el proceso, aquí hay un video:
14. Eliminar las aplicaciones predeterminadas de Windows 10

Desafortunadamente, una actualización en el lugar reemplaza o restaura todo el bloatware incorporado de Windows 10 (si los eliminó). Afortunadamente, algunas aplicaciones hacen que deblotear Windows sea más fácil que nunca. Mi favorito de estos es Windows 10 Default App Remover 1.2.
Windows 10 Default App Remover 1.2 puede desinstalar las aplicaciones predeterminadas de Windows 10. Además de eso, su editor ha proporcionado el código fuente de la aplicación.
Para eliminar la basura de su computadora, simplemente toque la aplicación que desea eliminar. Por ejemplo, si Solitaire te pone nervioso, simplemente haz clic izquierdo en la interfaz de usuario y recibirás un mensaje preguntando si tienes la intención de eliminar la aplicación. Confirmar esto elimina la aplicación. Lo sorprendente es que 10AppsManager permite a los usuarios reinstalar el software eliminado.
La aplicación recibió un informe limpio de Norton Safeweb y VirusTotal, por lo que probablemente no sea una fuente de malware.
Descargar: Windows 10 Default App Remover 1.2 para Windows (Gratis)
¿Cuál es el mejor truco de velocidad de Windows 10?
El mejor y más barato consejo de optimización de velocidad para la mayoría de los usuarios es la reparación en el lugar. Si no le importa perder algunos de sus programas instalados, un restablecimiento de fábrica es otra gran opción. La principal causa de cualquier desaceleración son los programas mal escritos. Y eliminar u optimizar ese software generalmente resuelve la mayoría de los problemas de rendimiento.
Es una buena idea verificar su índice de experiencia de Windows Cómo verificar su puntaje de experiencia de Windows en Windows 10 Cómo verificar su puntaje de experiencia de Windows en Windows 10 ¿Desea averiguar el rendimiento de su computadora y los cuellos de botella inmediatos? Verifique su puntaje de experiencia de Windows en Windows 10. Lea más de vez en cuando para identificar problemas de rendimiento. Mientras tanto, si eres un jugador, es posible que desees probar estos ajustes de rendimiento para mejorar el rendimiento de los juegos 10 formas de mejorar el rendimiento de los juegos en tu computadora portátil 10 formas de mejorar el rendimiento de los juegos en tu computadora portátil ¿Quieres mejorar el rendimiento de los juegos de computadora portátil? Aquí le mostramos cómo mejorar el rendimiento de la computadora portátil y garantizar que pueda ejecutar fácilmente los juegos que desee. Lea más en su máquina.
Explore más sobre: Memoria de la computadora, Ajustes de rendimiento, Wi-Fi, Windows 10, Consejos de Windows, Actualización de Windows.

