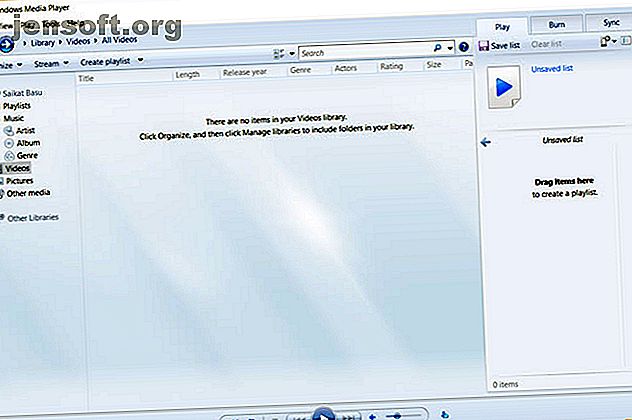
Aquí se explica cómo agregar subtítulos externos en Windows Media Player
Anuncio
De hecho, es posible agregar subtítulos externos a una película que está viendo usando Windows Media Player. Si se ha escurrido el cabello por mucho tiempo, esta es la solución que resuelve el problema.
El clásico Windows Media Player 12 es el reproductor de audio y video predeterminado de Microsoft. Pero no se ha actualizado desde 2009. Tal vez, disfrute de la simplicidad de usar el reproductor multimedia que viene con su PC.
Hasta ahora estás bien con eso ... excepto cuando se trata de subtítulos. Aquí veremos el proceso de agregar subtítulos a WMP en dos pasos principales.
- Descargue su película y archivo de subtítulos.
- Instale un códec de terceros llamado Códecs avanzados.
Pero primero, veamos si tiene Windows Media Player instalado en su PC con Windows 10.
Descargue e instale Windows Media Player

No se preocupe si no puede ver Windows Media Player 12 en su lista de Programas. Windows Player solía ser el reproductor multimedia predeterminado en Windows 7, Windows 8 o Windows 8.1. Las cosas cambiaron con Windows 10, donde se convirtió en una característica opcional.
Ahora, debe descargar e instalar Windows Media Player Cómo descargar Windows Media Player 12 para Windows 10 Cómo descargar Windows Media Player 12 para Windows 10 Windows 10 ya no se incluye con Windows Media Player. Aquí se explica cómo instalar Windows Media Player de forma gratuita y legal. Lea más si no está en su versión de Windows 10. El Soporte de Microsoft tiene una lista de las versiones de WMP que lo ayudarán a encontrar la versión correcta del Reproductor para su sistema.
Prepare su archivo de película y archivo de subtítulos
Muchas descargas de torrents incluyen subtítulos. Pero supongamos que ha descargado o copiado un archivo de video que no tiene subtítulos.
Hay muchos sitios web que ofrecen subtítulos para descargar Descargar subtítulos para películas gratis: Los 3 mejores sitios Descargar subtítulos para películas gratis: Los subtítulos de 3 mejores sitios elevan la experiencia de visualización, pero ¿dónde puede obtener subtítulos de calidad de forma gratuita? Recomendamos estos sitios de subtítulos. Leer más en varios idiomas. Elija cualquiera de los tres enumerados a continuación. Hay muchos más que puedes encontrar con una Búsqueda de Google.
Prefiero Subscene.com porque enumera todos los subtítulos populares en una interfaz ordenada que facilita la búsqueda.
Encuentre y descargue el archivo de subtítulos coincidentes exactos que se ha sincronizado con ese archivo de video en particular. Elija un subtítulo que tenga el mismo nombre de cargador que el archivo de película. O haga coincidir el nombre con el tipo extraído.
Descargue los archivos y extráigalos si vienen en formato ZIP.
Para una demostración, tengo un episodio de Doom Patrol y algunos subtítulos que he puesto en una carpeta común llamada "Subtitled Doom Patrol TV Series". Tenga en cuenta que ambos aún no tienen nombres coincidentes.

Cambiar el nombre de ambos archivos para que coincidan
Ahora, solo coloque ambos archivos en la misma carpeta y asegúrese de que tengan el mismo nombre (aparte de la extensión). En este caso, el video es "Doom Patrol" y el archivo de subtítulos es "Doom Patrol.srt".

Haga clic derecho en el video y seleccione "Reproducir con Windows Media Player". Con suerte, tu video ahora se reproduce con subtítulos. Pero si aún no funciona, tiene algunas opciones más.

Configure WMP para mostrar subtítulos. Desde la pantalla de inicio predeterminada, puede hacer clic derecho en la barra cerca de la parte superior y seleccionar Reproducir> Letras, subtítulos y subtítulos> Activar si está disponible .

Si el video ya se está reproduciendo, haga clic derecho en cualquier parte del reproductor y seleccione Letras, subtítulos y subtítulos> Activar si está disponible .

Descargar un códec de terceros
Una de las grandes fallas de WMP es que no reconoce los archivos de subtítulos descargados con extensiones de .SRT y .SUB. En ese caso, debe tomar la ayuda de códecs de terceros.
El códec de elección solía ser DirectVobSub. Pero en todos mis intentos, no pude hacerlo reproducir los subtítulos con la última versión.
La solución:
Un códec alternativo para WMP 12 que funcionó para mí se llama Códec AVANZADO (versión 11.5.1) por un desarrollador llamado Shark007. Es un paquete de códec de audio y video para Windows 7, 8 y 10. El lanzamiento contiene un conjunto completo de decodificadores para sistemas de 32 bits y 64 bits.
También se incluye en el paquete DirectVobSub / VSFilter (el complemento para Microsoft Windows que puede leer archivos de subtítulos externos) con un controlador GUI para los códecs instalados.
El códec está disponible en MajorGeeks y algunos espejos de descarga alternativos. MajorGeeks es un sitio web confiable y ha estado en el negocio de descargas desde 2002. Sí, ¡el diseño del sitio todavía se remonta a los viejos tiempos!
Ejecute el códec AVANZADO ejecutable. El instalador descargará los códecs a su computadora antes de finalizar la instalación.

Codec AVANZADO también instala una aplicación de Configuración en su menú de Programa o escritorio. Esto le proporciona una GUI para ajustar algunas configuraciones en caso de que no se muestren sus subtítulos.
Cuando Windows Media Player no muestra subtítulos
WMP 12 es de mal humor con algunos tipos de archivos. Me he encontrado con problemas con los formatos de video MP4.
Puedes probar algunos ajustes sugeridos por Shark007.
- Para un archivo AVI, elija deshabilitar los códecs DMO en la pestaña Intercambiar de la aplicación Configuración de códec AVANZADA.
- Si es un archivo MP4, elija deshabilitar el decodificador de audio de Microsoft en la pestaña Intercambiar . También es posible que deba deshabilitar el decodificador de video de Microsoft.

Sin embargo, si aún no puede ver los subtítulos, hay una última cosa que puede probar. Cambie el nombre del archivo de subtítulos y cambie el ".srt" a ".sub". Para mí, los subtítulos se reprodujeron independientemente de si se llamaban .srt o .sub, pero algunos usuarios informan que uno funciona con más frecuencia que el otro.
Pruebe una alternativa al Reproductor de Windows Media
El clásico Windows Media Player ha visto mejores días. Hoy en día, no es necesario ir tan lejos para reproducir sus videos subtitulados favoritos, ya que hay suficientes alternativas para el anticuado WMP 5 Mejores reproductores multimedia gratuitos para Windows 5 Mejores reproductores multimedia gratuitos para Windows El mejor reproductor multimedia para usted es el que más le gusta. disfruta usando. Estas son las mejores aplicaciones gratuitas de reproductor multimedia para tener en cuenta en Windows. Lee mas . El popular reproductor de VideoLAN (VLC) es el más preferido, ya que puede reproducir todo desde el primer momento. Es gratuito, hay una comunidad activa de código abierto detrás, y también es multiplataforma.
Explore más sobre: Media Player, Video Editor, Windows Media Player.

