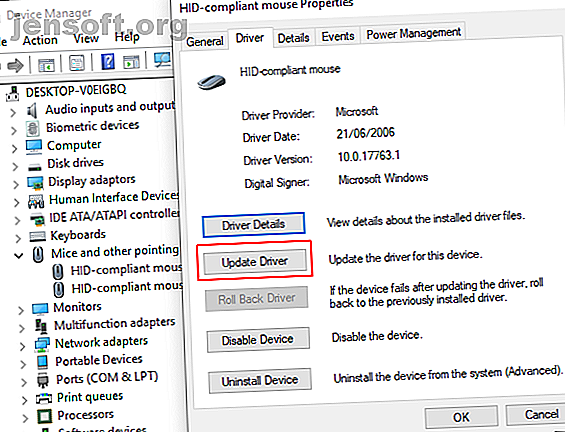
¿El mouse no funciona en Windows 10? Cómo arreglar los problemas de tu mouse
Anuncio
Los problemas informáticos más irritantes y frustrantes siempre se presentan en los peores momentos. ¿A punto de comenzar su declaración de impuestos? Problemas de teclado. ¿Listo para enviar por Skype a tus parientes lejanos? Problemas con el micrófono. Un problema los supera a todos: un mouse defectuoso. Sin su mouse, navegar por su sistema es un asunto complicado.
Afortunadamente, a menos que tenga un problema de hardware de terminal, la mayoría de los problemas del mouse tienen una resolución. Aquí hay seis formas de solucionar los problemas del mouse en Windows 10.
Correcciones de mouse de Windows 10 para probar primero
Digo esto en cada artículo de solución de problemas que escribo: verifique sus conexiones. Es una cosa increíblemente simple de pasar por alto. A veces, un cable suelto es lo único que crea un problema.
- Verifique que su mouse o adaptador inalámbrico no se haya abierto en su puerto
- Intente desconectar completamente el cable del mouse o el adaptador inalámbrico y volver a conectarlo en un puerto diferente
- Si se trata de un problema nuevo, a veces reiniciar el sistema proporcionará una solución inmediata.
Si ninguno de estos consejos rápidos soluciona su problema con el mouse de Windows 10, ¡siga leyendo!
1. Conductores incompatibles
Uno de los primeros puertos de escala para un problema con el mouse de Windows 10 son los controladores del sistema. Windows 10 se encarga de las actualizaciones de sus controladores para la mayoría de su hardware. Sin embargo, no siempre lo hace bien y, a veces, no siempre encuentra una actualización del controlador después del lanzamiento. Sin embargo, eso no significa que no pueda instalar una actualización de controlador manualmente.
Escriba administrador de dispositivos en la barra de búsqueda del menú Inicio, luego seleccione la opción correspondiente. Navegue hasta Ratones y otros dispositivos señaladores, seleccione, luego haga clic con el botón derecho en la entrada del mouse y seleccione Propiedades . Seleccione la pestaña Controlador y luego Actualizar controlador .

Si tiene el controlador correcto
Si ha descargado el controlador correcto, debe buscar en mi computadora el software del controlador . En la página siguiente, use la opción Examinar para localizar el controlador, luego presione Siguiente . El controlador se instalará. Reinicie su sistema cuando se complete.
Si no tiene el controlador correcto
Si no ha descargado un controlador directamente del fabricante, seleccione Buscar automáticamente el software del controlador actualizado . Windows ahora escaneará automáticamente su computadora Cómo encontrar y reemplazar los controladores obsoletos de Windows Cómo encontrar y reemplazar los controladores obsoletos de Windows Es posible que sus controladores estén desactualizados y necesiten actualización, pero ¿cómo lo sabe? Esto es lo que necesita saber y cómo hacerlo. Lea más e Internet para conocer las actualizaciones de controladores e instálelas en consecuencia. Windows le informará si no hay actualizaciones disponibles.
No hay actualizaciones de controladores disponibles
En caso de que no haya una actualización del controlador disponible, puede intentar reinstalar el controlador del mouse manualmente. Anote el nombre de su mouse o panel táctil en el Administrador de dispositivos, luego diríjase al sitio web del fabricante. El fabricante debe proporcionar una descarga de la última versión de su controlador de mouse.
Si no puede encontrar la descarga relevante en el sitio del fabricante, realice una búsqueda en Internet para “[controlador de mouse de Windows 10 [modelo de PC]” o “controlador de panel táctil de Windows 10 [modelo de computadora portátil]”. Debería activar el controlador correcto para su hardware .
Una vez que descargue el nuevo controlador del mouse, regrese al Administrador de dispositivos . Luego, regrese a Propiedades del mouse y a la pestaña Dispositivo . Seleccione Desinstalar y siga las instrucciones. Ahora, instale el controlador del mouse que descargó manualmente y reinicie su sistema (consulte Si tiene el controlador correcto, más arriba).
2. Cursor de congelación y desaparición del ratón
Un problema común del mouse de Windows 10 se relaciona con Realtek HD Audio Manager. Desafortunadamente, el Realtek HD Audio Manager también es el culpable de los problemas del controlador de audio. Haga clic con el botón derecho en la barra de tareas, seleccione Administrador de tareas y diríjase a la pestaña Inicio . Si ve Realtek HD Audio Manager, haga clic con el botón derecho y seleccione Desactivar . Ahora, reinicie su sistema.
Se sabe que deshabilitar Realtek HD Audio Manager soluciona problemas de congelación y desaparición del cursor del mouse.
¿Y si tiene problemas con el botón izquierdo del mouse? ¿El botón izquierdo del mouse no funciona? ¿Cómo solucionarlo? ¿No funciona el botón izquierdo del mouse? He aquí cómo solucionarlo ¿El botón izquierdo del mouse dejó de funcionar en su PC? Estas son las formas más comunes de reparar un botón izquierdo roto del mouse. Lea más, consulte nuestros consejos para solucionar ese problema.
3. Retraso del mouse y pitido
Su tercer problema solucionado con el mouse es otro problema relacionado con el controlador. Su mouse se retrasa y emite un extraño pitido. Microsoft abordó estos problemas por primera vez en abril de 2016, con las actualizaciones acumulativas KB3147458 y KB3147461. Sin embargo, no se beneficiará al intentar la siguiente solución si aún experimenta algún retraso en el mouse de Windows 10.
Si aún tiene problemas, diríjase al Administrador de dispositivos y busque Dispositivos de interfaz humana . Si ve HID compatible con XINPUT en la lista, esta solución puede funcionar para usted.
Primero, deberá descargar esta versión del Adaptador inalámbrico Xbox para Windows y extraerlo en una ubicación memorable. Regrese a la lista de XINPUT en el Administrador de dispositivos. Haga clic derecho y seleccione Actualizar software de controlador .

Seleccione Buscar software de controlador en mi computadora, seguido de Permitirme elegir de una lista de controladores de dispositivo en mi computadora . 
En la siguiente pantalla, seleccione Utilizar disco . Esto nos permite explorar el sistema en busca de un controlador de nuestra elección. Localice los archivos extraídos con el botón Examinar . Seleccione xinputhid, luego Abrir, luego Aceptar .

Ahora debe volver a la pantalla de selección del controlador donde el "nuevo" controlador XINPUT estará disponible para su selección. Presione Siguiente, luego reinicie su sistema.

Si esto sigue siendo un problema, a pesar del parche emitido por Microsoft, encuentre las actualizaciones antes mencionadas (KB3140743 y KB3140768), desinstálelas y espere a que llegue el próximo conjunto de actualizaciones.
NB: la lista de dispositivos de entrada humanos puede variar de un sistema a otro. Se ha demostrado que esta solución funciona en una variedad de sistemas, utilizando diferentes configuraciones de hardware.
4. Congelación del panel táctil
Algunos usuarios de Windows 10 informan bloqueos aleatorios del panel táctil después del uso del teclado. El problema parece estar relacionado con los controladores del panel táctil de Synaptics, posiblemente un síntoma de un choque entre la configuración del controlador del panel táctil de Windows 10 y los que usaría normalmente.

- Busque el mouse en la barra de búsqueda del menú Inicio y seleccione Cambiar la configuración del mouse . Alternativamente, busque Mouse en la barra de búsqueda de Cortana y seleccione Cambiar la configuración del mouse .
- En la parte inferior del menú del mouse y del panel táctil recién abierto, hay una opción para opciones de mouse adicionales.
- Seleccione la pestaña ClickPad > Configuración> pestaña Avanzado .
- Deslice la barra de tiempo de activación del filtro de nuevo a 0 segundos y presione OK .
5. Aceleración del mouse
Un problema de aceleración del mouse es increíblemente frustrante, especialmente para los jugadores entre nosotros. Estás alineando un tiro en la cabeza, ¡y BAM! Su mouse se desplaza hacia el lado opuesto de la pantalla, y usted está mirando una pantalla de reaparición.
Los usuarios de Windows 10 informan problemas de aceleración en varios escenarios. No hay una solución única para los problemas de aceleración del mouse. Pruebe algunas de las soluciones de problemas de aceleración del mouse a continuación y vea cuál funciona para usted.
Apagar y encender
Primero, intente activar y desactivar la aceleración del mouse en la configuración de su sistema.
- Dirígete a Panel de control> Hardware y sonido> Ratón .
- Seleccione la pestaña Opciones de puntero .
- Desactive la casilla Mejorar precisión del puntero para desactivar la aceleración.
- Seleccione Aplicar y Aceptar . Comprueba cómo responde tu mouse ahora.

MarkC Mouse Fix
Si el viejo y viejo "¿Has intentado apagarlo y encenderlo" no funciona, puedes intentar usar MarkC Mouse Fix para solucionar el problema de aceleración del mouse de Windows. MarkC Mouse Fix es un archivo de registro que elimina la aceleración del puntero del mouse de Windows 10, reajustando la función al nivel de precisión que cabría esperar.
Descargue el archivo comprimido MarkC Mouse Fix y extráigalo en una ubicación memorable. A continuación, descubra la pantalla DPI ( D ots P er I nch) que está utilizando actualmente escribiendo Display en la barra de búsqueda del menú Inicio y seleccionando Configuración de pantalla de las opciones.
- Si el control deslizante está completamente a la izquierda, su DPI de pantalla es 100%. Si está en el medio, o a la derecha, indica una escala diferente. Haga clic en el control deslizante para mostrar una información sobre herramientas que muestra el DPI actual. Tome nota de su DPI.
- Si el control deslizante está completamente a la izquierda, su DPI de pantalla es 100%. Si está en el medio, o a la derecha, indica una escala diferente. Haga clic en el control deslizante para mostrar una información sobre herramientas que muestra el DPI actual. Tome nota de su DPI.
Regrese a la carpeta extraída de MarkC Mouse Fix, busque su versión de Windows y abra la carpeta. Seleccione el archivo de registro que corresponda con su DPI de pantalla. Responda Sí o Aceptar a las indicaciones que aparecen. Ahora reinicie su sistema para completar la solución.
Ahora debería disfrutar de un control exacto del ratón 1 a 1, sin aceleración ni pausa entre movimientos.
Descargar: MarkC Mouse Fix para Windows (Gratis)
Barra de juegos de Windows 10
La barra de juegos de Windows 10 es una característica útil para los jugadores. Claro, otras opciones pueden grabar y transmitir tus juegos. Pero Microsoft sabe que la integración de Windows 10 Game Bar con Windows 10 le da una ventaja con los jugadores que usan una computadora de escritorio y una Xbox.
De todos modos, volvamos a los problemas del mouse de Windows 10. La barra de juegos de Windows 10 puede desencadenar un problema de aceleración del mouse. Desafortunadamente, no es un problema uniforme. Como tal, no hay una solución definitiva. Algunos usuarios informan que otras correcciones de aceleración del mouse tienen un efecto positivo. Otros han ido tan lejos como para eliminar completamente las funciones integradas del juego, a través de Windows PowerShell.
Un tema común para aquellos que experimentan problemas de aceleración del mouse mientras usan Windows 10 Game Bar es usar el atajo de Windows Key + G para activar un evento de grabación. Pruébelo usted mismo y observe si su problema de aceleración del mouse comienza después.
6. Drivers Nvidia
Después de la actualización de Windows Fall Creators, en octubre de 2018, algunos usuarios informaron problemas con el mouse en entornos de menor resolución. Específicamente, los botones del mouse continúan funcionando, pero el movimiento se detiene.
Una solución común para este problema proviene de controladores de Nvidia obsoletos.
Para actualizar sus controladores de Nvidia, primero diríjase a la página de controladores de Nvidia. Seleccione su producto Nvidia en los cuadros desplegables, luego seleccione Iniciar búsqueda . Los últimos controladores para su tarjeta gráfica Nvidia aparecerán en los resultados a continuación. Descargue e instale la última versión.

Resolviendo problemas con el mouse de Windows 10
Espero que una de las soluciones solucione el problema con el mouse o el panel táctil de Windows 10. El sistema Windows Update siempre tiene la posibilidad de romper algo, en algún lugar. El hecho de que Microsoft esté relajando las estrictas reglas de Windows Update solo puede ayudar a los usuarios finales. Si una actualización con errores no se instala automáticamente, tiene más posibilidades de evitar errores que requieren mucho tiempo relacionados con el mouse.
Los problemas del mouse no son lo único que puede afectar a Windows 10. Eche un vistazo a estas siete soluciones rápidas si no tiene sonido de Windows 10 7 pasos para solucionar problemas de sonido en Windows 10 7 pasos para solucionar problemas de sonido en Windows 10 cuando Windows 10 no tiene sonido, verifique su configuración de sonido, controladores de audio y códecs. Te mostramos cómo recuperar tu sonido. Lee mas .
Explore más sobre: Mantenimiento de la computadora, Consejos para el mouse de la computadora, Controladores, Touchpad, Solución de problemas.

