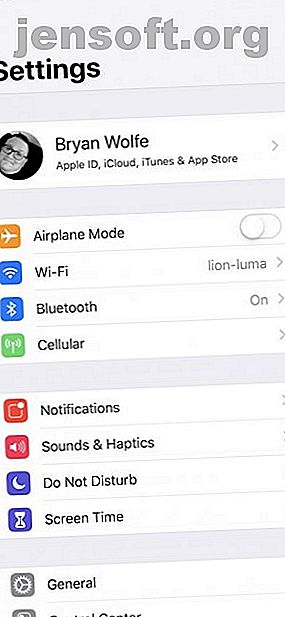
Cómo sincronizar tu iPhone y iPad
Anuncio
No fue hace tanto tiempo cuando la única forma de sincronizar su iPhone y iPad era a través de iTunes en su computadora. Ahora, el proceso es mucho más fácil gracias a iCloud.
Veamos cómo sincronizar los datos de su iPhone y iPad usando iCloud para que pueda acceder a su contenido desde cualquier lugar.
Sincronización de contenido de iPhone y iPad a través de iCloud
La forma más sencilla de sincronizar archivos en sus dispositivos Apple es a través de iCloud. Introducido por primera vez en 2011, iCloud le permite almacenar datos como documentos, fotos y música en los servidores de Apple.
Luego puede acceder y descargarlo en dispositivos iOS, macOS y Windows. El servicio también le permite realizar copias de seguridad de dispositivos iOS directamente para fines de configuración y restauración.
Con iCloud, sus datos se mantienen seguros tanto en tránsito como en almacenamiento. Apple utiliza tokens seguros para la autenticación, y el cifrado de extremo a extremo protege la información confidencial específica.
Para sincronizar datos en sus dispositivos Apple, debe asegurarse de tener suficiente espacio de almacenamiento en iCloud. Si no tiene suficiente, verá un mensaje en su dispositivo iOS antes de su intento.
Hemos cubierto cómo administrar sus archivos de iCloud Drive desde cualquier dispositivo Cómo acceder y administrar los archivos de iCloud Drive desde cualquier dispositivo Cómo acceder y administrar los archivos de iCloud Drive desde cualquier dispositivo iCloud Drive es una herramienta útil, pero acceder a sus archivos puede ser un poco confuso ya que la experiencia de almacenamiento en la nube de Apple realmente difiere dependiendo de su plataforma o dispositivo. Lea más si necesita ayuda para crear espacio. Y si necesita comprar más, encontrará muchos usos excelentes para el almacenamiento de iCloud de repuesto.
Verifique su almacenamiento de iCloud
Para ver cuánto espacio de almacenamiento tiene disponible en iCloud:
- En su dispositivo iOS, vaya a la aplicación Configuración y toque [Su nombre] .
- Seleccione iCloud> Administrar almacenamiento .



También puede verificar su almacenamiento de iCloud en una Mac o PC:
- En macOS, haga clic en el icono de Apple en la esquina superior izquierda de su computadora y seleccione Preferencias del sistema . Desde allí, haga clic en iCloud y luego en Administrar .
- En su PC, abra iCloud para Windows.
Acerca de la sincronización de todos los datos
Para sincronizar datos en su iPhone y iPad, asumimos que aún no ha configurado al menos uno de los dos dispositivos. Si ambos dispositivos ya están configurados, deberá borrar su iPhone o iPad con un restablecimiento de fábrica Cómo restablecer de fábrica su iPhone y iPad Cómo restablecer de fábrica su iPhone y iPad ¿Se pregunta cómo restablecer de fábrica su iPhone o iPad? Aquí se explica cómo hacer una copia de seguridad, restablecer y restaurar fácilmente los datos de su dispositivo iOS. Lea más y luego sincronice a través de una copia de seguridad de iCloud.
Para comenzar a sincronizar, asegúrese de que sus dispositivos estén en la misma red Wi-Fi. También necesitará una copia de seguridad actualizada en iCloud.
En el dispositivo fuente:
- Vaya a la aplicación Configuración, luego diríjase a [Su nombre]> iCloud . Seleccione iCloud Backup cerca del final de esta lista.
- Asegúrese de que la alternancia de Copia de seguridad de iCloud esté habilitada, luego toque Realizar copia de seguridad ahora .
- Espere hasta que se complete la copia de seguridad completa.
Luego en el dispositivo de destino:
- Encienda el dispositivo y comience el proceso de configuración. Siga las instrucciones en pantalla hasta que vea la pantalla de aplicaciones y datos .
- En esta pantalla, toque Restaurar desde iCloud Backup .
- Seleccione la copia de seguridad más reciente, que debe tener la fecha actual.
- Espere a que se complete el proceso de restauración.
Ahora ha sincronizado su iPhone y iPad utilizando datos de iCloud.
Sincronizar categorías específicas a través de iCloud
Es posible que no desee sincronizar todos los datos en sus diferentes dispositivos a través de iCloud. En cambio, es posible que solo desee sincronizar datos de categorías o aplicaciones específicas. Tal vez solo desee sincronizar sus fotos o información desde la aplicación Recordatorios.
Para sincronizar solo ciertos datos:
- Asegúrese de haber iniciado sesión en cada dispositivo con la misma ID de Apple. Consulte nuestras preguntas frecuentes sobre ID de Apple Preguntas frecuentes sobre ID de Apple: 10 preguntas y problemas más comunes respondidos Preguntas frecuentes sobre ID de Apple: 10 preguntas y problemas más comunes respondidos ¿Tiene alguna pregunta sobre su ID de Apple? Respondemos las preguntas comunes sobre cómo restablecer su contraseña de ID de Apple, eliminar su tarjeta de crédito y más. Lea más si tiene preguntas.
- A continuación, en la aplicación Configuración en uno de los dispositivos, toque [Su nombre]> iCloud .
- Deshabilite las aplicaciones o categorías que ya no desea sincronizar. De ahora en adelante, los cambios realizados en este dispositivo (para esas categorías o aplicaciones) no se sincronizarán con sus otros dispositivos Apple.
- Repita los pasos 1 a 3 en otros dispositivos, si es necesario.



Acerca de la sincronización de datos de aplicaciones
Muchas de las aplicaciones de iOS en la App Store usan iCloud para almacenar datos. Esto hace que su información sea fácil de sincronizar en sus dispositivos cuando instala la misma aplicación.
Si no ve su aplicación favorita en la lista descrita anteriormente, debe comunicarse con el desarrollador. Quizás agregarán la sincronización de iCloud en una actualización futura.
Acerca de iCloud Backup
En el futuro, asegúrese de usar iCloud Backup regularmente en sus dispositivos Apple. Con iCloud Backup, puede configurar fácilmente un nuevo dispositivo (como acaba de hacer) o restaurar la información en un dispositivo existente.
Su iPhone o iPad se ejecutará automáticamente todas las noches cuando no lo esté usando. Para que esto suceda, asegúrese de lo siguiente:
- Confirme que iCloud Backup esté activado yendo a Configuración> [Su nombre]> iCloud> iCloud Backup . Toque la palanca para activar.
- Su dispositivo se está cargando y está conectado a una red Wi-Fi.
- La pantalla del dispositivo debe estar bloqueada para comenzar el proceso.
- Tiene suficiente almacenamiento de iCloud para realizar una copia de seguridad completa.
¿Qué información respalda iCloud?
De forma predeterminada, se realiza una copia de seguridad de la siguiente información con iCloud:
- Datos de aplicación
- Copias de seguridad de Apple Watch
- Configuración de dispositivo
- Configuración de HomeKit
- Pantalla de inicio y organización de la aplicación
- iMessage, mensajes de texto (SMS) y MMS
- Fotos y videos en su dispositivo iOS
- Compra el historial de los servicios de Apple, como tu música, películas, programas de TV, aplicaciones y libros.
- Tonos de llamada
- Contraseña del correo de voz visual (requiere la tarjeta SIM que estaba en uso durante la copia de seguridad)
Parte de la información de la aplicación ya está almacenada en iCloud y, por lo tanto, se sincroniza en todos sus dispositivos. Esto incluye contactos, calendarios, marcadores, correo, notas, notas de voz, fotos compartidas, fotos de iCloud, datos de salud, historial de llamadas y archivos que almacena en iCloud Drive.
Hemos mostrado cómo transferir contactos de Google a iCloud Cómo transferir contactos de Google de Android a iPhone Cómo transferir contactos de Google de Android a iPhone ¿Necesita saber cómo transferir contactos de Android a iPhone? Aquí hay varios métodos para sincronizar sus contactos. Lea más si todavía tiene algo sobre ese servicio, también.
¿Qué pasa con la sincronización directa entre dispositivos?
Quizás se pregunte si puede sincronizar directamente su iPhone y iPad usando un Lightning o USB-C. Lamentablemente, eso no es posible.
iOS no admite esta funcionalidad, por lo que deberá usar iCloud como se detalla aquí.
¿Por qué no solo usar iTunes para sincronizar?
Como se mencionó, la sincronización de datos entre dispositivos iOS solo fue posible a través de iTunes. Todavía es posible usar este método, aunque en el mejor de los casos es engorroso. Requiere hacer una copia de seguridad de un dispositivo en su computadora, luego restaurar el otro dispositivo usando la misma máquina.
Con este método, está limitado en los tipos de archivos que puede transferir. Además, el proceso lleva más tiempo que las opciones mencionadas anteriormente. Pero hemos visto cómo sincronizar su iPhone con iTunes. Cómo sincronizar su iPhone con iTunes y Back. Cómo sincronizar su iPhone con iTunes y Back. ITunes está ahí para sincronizar su iPhone y hacer una copia de seguridad de sus datos en su PC. Te mostramos cómo configurar iTunes para la sincronización. Lea más si necesita saber.
Sincronizar su iPad y iPhone de manera fácil
En resumen, la sincronización de datos entre dispositivos iOS se ha convertido en un proceso simple gracias a iCloud. Si desea sincronizar todos sus datos o seleccionar archivos, el proceso es seguro y protegido. Si tiene algún problema, consulte nuestra guía de solución de problemas de iCloud para solucionarlo.
Y si está interesado en ayudar a organizar el contenido web de su iPad 4 formas de organizar y administrar el contenido web en su iPad 4 formas de organizar y administrar el contenido web en su iPad Estos consejos y aplicaciones esenciales lo ayudarán a administrar la gran cantidad de información sobre el web de forma organizada en tu iPad. Lea más, consulte nuestro artículo para obtener consejos.
Explore más sobre: Cloud Backup, iCloud, iPad, iPhone, iPhone Tips, Wireless Sync.

