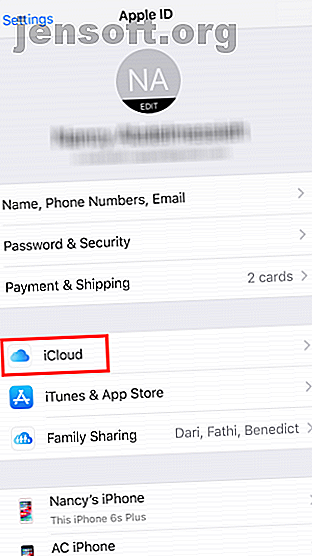
Cómo restablecer de fábrica tu iPhone y iPad
Anuncio
Ya sea que esté vendiendo su dispositivo o desee darle una nueva oportunidad de vida, restablecer su iPhone o iPad a la configuración de fábrica es una tarea sencilla pero importante. Aquí hay una guía completa para el restablecimiento de fábrica y cómo hacerlo de manera segura.
Prepare su iPhone o iPad para un restablecimiento de fábrica
Debes seguir algunos pasos antes de restablecer tu iPhone o iPad a la configuración de fábrica. Deberá realizar una copia de seguridad, desactivar Buscar mi iPhone y, a menos que tenga otro dispositivo Apple o una forma de confirmar su inicio de sesión, deshabilite la autenticación de dos factores de Apple Cómo proteger su cuenta de Apple con autenticación de dos factores Cómo Proteja su cuenta de Apple con autenticación de dos factores La autenticación de dos factores de Apple le permite proteger su ID de Apple utilizando su dispositivo iOS o Mac. Aquí le mostramos cómo configurarlo y asegurarse de que no quede bloqueado. Lee mas .
Cómo hacer una copia de seguridad de tu iPhone o iPad
Antes de restablecer su dispositivo a la configuración de fábrica, debe hacer una copia de seguridad de sus datos de iOS. Cómo hacer una copia de seguridad de su iPhone y iPad. Necesita tener un plan de respaldo, y le mostraremos cómo hacer una copia de seguridad en iCloud o iTunes. Lee mas . Esto es para que pueda restaurarlo fácilmente o mover sus contactos, aplicaciones y configuraciones a un nuevo iPhone o iPad.
Puede hacer una copia de seguridad de sus datos directamente en su iPhone o iPad, o conectando su dispositivo a una computadora con iTunes instalado. El proceso en su teléfono es mucho más simple, pero requiere una buena cantidad de espacio en iCloud ¿Es finalmente el momento de comprar más almacenamiento en iCloud? ¿Finalmente es hora de comprar más almacenamiento de iCloud? Ahora que el almacenamiento de iCloud cuesta considerablemente menos de lo que solía ser, podría ser hora de actualizar más allá de 5 GB. Lee mas .
Copia de seguridad de iCloud:
Para hacer una copia de seguridad de su iPhone o iPad, querrá asegurarse de estar conectado a una red Wi-Fi. El método diferirá ligeramente según la versión de iOS que esté utilizando.
Si está utilizando iOS 10.2 o anterior:
- Vaya a Configuración > iCloud > Copia de seguridad .
- Si aún no está activado, active iCloud Backup .
- Toque Hacer copia de seguridad ahora .
Si está utilizando iOS 10.3 o más reciente:
- Vaya a Configuración y toque su nombre en la parte superior de la lista de opciones. Luego selecciona iCloud .
- Si ha hecho una copia de seguridad de su dispositivo en el pasado, debería ver una lista de aplicaciones que utilizan el almacenamiento de iCloud. Desplácese hacia abajo hasta el final de la lista y toque iCloud Backup . Si no ha hecho una copia de seguridad antes, asegúrese de que iCloud Backup esté habilitado en esta página.
- Toque Hacer copia de seguridad ahora .




Su dispositivo estimará cuánto tiempo llevará la copia de seguridad. Siéntase libre de usar su teléfono de manera normal ya que se respalda.
Copia de seguridad de iTunes:
Si prefiere usar una conexión por cable, deberá conectar su dispositivo iOS a una computadora que tenga iTunes instalado.
- Abra iTunes en su computadora y conecte su iPad o iPhone a la computadora usando un cable de iluminación a USB.
- Si se le solicita, toque Confiar en esta computadora en su teléfono e ingrese su contraseña.
- Haga clic en el icono del dispositivo para abrir el panel de resumen del dispositivo en iTunes.
- En Copias de seguridad, puede seleccionar el método de copia de seguridad: iCloud o Esta computadora .
- Después de hacer su selección, haga clic en Hacer copia de seguridad ahora .

Nota : Si planea hacer una copia de seguridad de sus datos de Health y Homekit, también deberá verificar Cifrar la copia de seguridad [Dispositivo] e ingresar una contraseña.
Desactivar Buscar mi iPhone / iPad
Antes de continuar con la limpieza de su dispositivo, deberá desactivar la función Buscar mi iPhone.
Si está utilizando iOS 10.2 o anterior:
- Vaya a Configuración > iCloud > Buscar mi iPhone (o Buscar mi iPad ).
- Desactiva Buscar mi iPhone o Buscar mi iPad desactivado.
- Se le pedirá que ingrese su contraseña de iCloud para desactivarla.
Si está utilizando iOS 10.3 o más reciente:
- Vaya a Configuración y toque su Nombre en la parte superior de la lista de opciones. Luego selecciona iCloud .
- Desactiva Buscar mi iPhone (o Buscar mi iPad) .
- Se le pedirá que ingrese su contraseña de iCloud para desactivarla.


Restaurar a la configuración de fábrica
Al igual que hacer una copia de seguridad de su dispositivo, hay dos formas de limpiar su iPhone o iPad: ya sea directamente en su dispositivo o usando iTunes.
En tu iPhone o iPad
Como antes, la forma más fácil de restablecer su iPhone o iPad a la configuración de fábrica es hacerlo en su dispositivo:
- Vaya a Configuración > General > Restablecer .
- Para restaurar su dispositivo a la configuración de fábrica, toque Borrar todo el contenido y la configuración.
- Como debería haber realizado una copia de seguridad, puede tocar Borrar ahora . (Si no ha realizado una copia de seguridad, ahora sería un buen momento para hacerlo tocando Copia de seguridad y luego borrar ).



Si tiene una contraseña en su dispositivo, se le pedirá que la ingrese. En el cuadro de diálogo que aparece para confirmar que está a punto de borrar su dispositivo, toque Borrar [Dispositivo] . Hasta este punto, todavía es posible salir del proceso sin limpiar su dispositivo.
Aparecerá otro cuadro de diálogo para confirmar que desea continuar. Una vez que tocas Borrar nuevamente, no hay vuelta atrás.



Debería ver una pantalla blanca con el logotipo negro de Apple y puede vigilar la barra de progreso.
Una vez que se borren sus datos, su teléfono se reiniciará y se le indicará que siga los pasos para configurar un nuevo dispositivo. (Aquí es donde su copia de seguridad será útil).
Usando iTunes
Si su dispositivo funciona normalmente, volver a la configuración de fábrica usando iTunes también es una tarea bastante simple.
Abra iTunes en su computadora y conecte su dispositivo con un cable USB. Si se le solicita, ingrese su código de acceso o acepte el mensaje que dice Confíe en esta computadora . Luego haga clic en el icono del dispositivo para abrir el panel de resumen de iPhone o iPad.

En el panel de resumen, haga clic en Restaurar [Dispositivo] .

Se le pedirá que haga una copia de seguridad de su dispositivo. Si acaba de hacer una copia de seguridad, puede hacer clic en No hacer copia de seguridad. (Si no ha hecho una copia de seguridad, esta es una buena oportunidad para hacerlo).
Haga clic en Restaurar (o Restaurar y actualizar si hay una nueva versión de iOS disponible) para confirmar.
Cómo restaurar tu copia de seguridad
Ahora que su iPhone o iPad se siente como nuevo, puede restaurar su copia de seguridad Cómo restaurar su iPhone o iPad desde una copia de seguridad Cómo restaurar su iPhone o iPad desde una copia de seguridad Esto es lo que necesita saber cuando llegue el momento de restaurar su iPhone apoyo. Aquí están los mejores métodos, consejos y más. Leer más usando iTunes o iCloud.
Una vez más, puede hacerlo directamente en su dispositivo o usando iTunes.
Restaurar en su dispositivo
Cuando su iPhone o iPad se vuelve a encender, debería ver la pantalla Hola que le indica que configure su dispositivo. Después de seleccionar configurar su teléfono manualmente y conectarse a su red Wi-Fi, siga los pasos en pantalla hasta llegar al paso Aplicaciones y Datos . De aquí:
- Seleccione Restaurar desde iCloud Backup .
- Inicie sesión en su cuenta de iCloud con la ID de Apple que utilizó para crear la copia de seguridad.
- Elija la copia de seguridad más reciente y siga las instrucciones en pantalla para las opciones relacionadas con los Servicios de ubicación, Siri, App Analytics y otras configuraciones. También se le puede solicitar que ingrese su contraseña anterior.
- Puede ver una barra de progreso a medida que se restaura la copia de seguridad, que también le mostrará el tiempo restante para que se complete la restauración.



Una vez completado, su teléfono se reiniciará. Si hay una actualización de iOS disponible, su teléfono se actualizará automáticamente.
Una vez que se complete la actualización y su teléfono se reinicie nuevamente, sus datos comenzarán a reaparecer y sus aplicaciones se reinstalarán.
Restaurar usando iTunes
Si ha creado su copia de seguridad usando iTunes, también puede restaurar su copia de seguridad conectando su iPhone o iPad a la computadora que utilizó.
Abra iTunes en su computadora y conecte su iPad o iPhone. Debería ver una pantalla que le indica que restaure su dispositivo iOS con un menú desplegable de copias de seguridad para elegir.

Seleccione la copia de seguridad más reciente y haga clic en Continuar . Comenzará la restauración, y puede ver cuánto tiempo llevará una barra de progreso en iTunes.
Una vez que se complete la restauración, su dispositivo se reiniciará. Deberá conectarse manualmente a su red Wi-Fi e iniciar sesión con su ID de Apple para comenzar a usar su teléfono nuevamente.
Tu iPhone restaurado
Eso es todo lo que se necesita para restablecer de fábrica su iPhone o iPad. No es difícil, y siempre que haya realizado una copia de seguridad, puede restaurar todo con relativa facilidad.
Sin embargo, si ha olvidado su contraseña de iOS ¿Olvidó su contraseña de iPhone o iPad? ¡Aquí se explica cómo restablecer la contraseña! ¿Olvidó su contraseña de iPhone o iPad? ¡Aquí se explica cómo restablecer la contraseña! ¿Olvidó su contraseña de iPhone o iPad y su dispositivo está deshabilitado? Aquí se explica cómo desbloquear un iPhone o iPad deshabilitado y restaurar datos. Leer más, el proceso es un poco más complicado. Se le pedirá que ingrese al modo de recuperación para obtener acceso a su dispositivo nuevamente, así que consulte nuestras guías para obtener más ayuda.
Explore más sobre: Copia de seguridad de datos, iOS, Consejos para iPhone, Restaurar datos.

