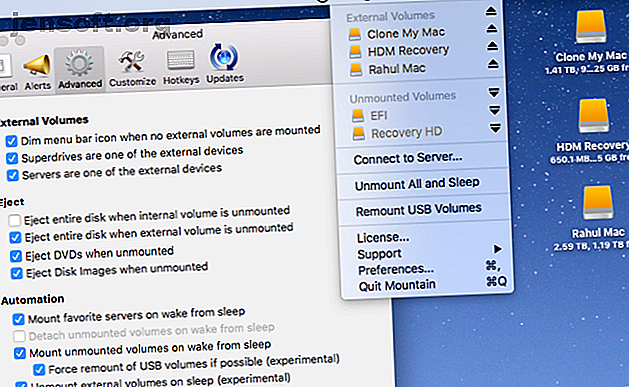
Las 8 mejores aplicaciones para Mac que mejoran la funcionalidad del Finder
Anuncio
La gran cantidad de administradores de archivos de terceros para macOS podría reemplazar a Finder en su flujo de trabajo. Pero Finder es un administrador de archivos personalizable. Y su extensibilidad permite que las aplicaciones de terceros se integren de forma nativa.
¡Mejore el flujo de trabajo de su Mac con nuestra hoja de trucos GRATUITA de atajos de teclado del buscador de macOS!Le mostraremos algunas de las mejores aplicaciones que se combinan con Finder para permitirle realizar funciones adicionales.
1. Montaña: administrar unidades externas desde la barra de menú

Si administra muchos discos duros externos, tener que cambiar constantemente entre Finder y Disk Utility para expulsar y montar el disco es una molestia. Además, olvidarse de quitar las unidades de forma segura puede provocar daños en los datos. Mountain es una aplicación de barra de menú que le permite administrar todos los volúmenes externos con facilidad. Puede desmontar, expulsar y montar volúmenes con solo dos clics.
Expulsa automáticamente los volúmenes externos cuando su Mac se pone en suspensión y vuelve a montar las unidades cuando se despierta. La aplicación también identifica automáticamente las aplicaciones que impiden que los volúmenes se expulsen. Salió de esas aplicaciones, luego expulsa las unidades de forma segura. Si utiliza unidades externas para las copias de seguridad, esta herramienta podría facilitar mucho el proceso de copia de seguridad.
Descargar: Mountain (prueba gratuita, $ 6)
2. Mountain Duck: Monte el almacenamiento remoto en Finder

Si necesita administrar múltiples servicios de almacenamiento en la nube a la vez, cambiar entre diferentes interfaces puede dificultar su flujo de trabajo. Mountain Duck es una aplicación ingeniosa que te permite montar el servidor y el almacenamiento en la nube como un volumen local en el Finder. Abra Preferencias del sistema> Extensiones y marque Mountain Duck para integrar la aplicación con la barra de herramientas del Finder.
Haga clic en el icono de la aplicación en la barra de menú para conectarse y desconectarse del servicio de almacenamiento en la nube con unos pocos clics. A medida que se conecte con un servicio en particular, aparecerá en la barra lateral del Finder para permitirle explorar contenido y mover archivos. La aplicación es compatible con FTP, SFTP, WebDAV, Amazon S3, Microsoft Azure, Backblaze B2 y más.
Descargar: Pato de montaña (prueba gratuita, $ 39)
3. Carpeta predeterminada X: Agilizar la apertura / guardado de archivos

Los cuadros de diálogo integrados Abrir y Guardar como no tienen ninguna opción de personalización. Cuando elige abrir y guardar un archivo, es fácil perder el tiempo buscando la carpeta correcta. Para evitar esto, algunas personas guardan todos sus datos en el escritorio, haciendo que Finder esté desordenado y sea menos útil Reduzca el desorden del buscador y la basura de Mac con alias, etiquetas y más Reduzca el desorden del buscador y la basura de Mac con alias, etiquetas y más Una limpieza exhaustiva cada de vez en cuando es necesario, pero solo puede llevarte tan lejos. Necesitas una buena estrategia para esquivar el desorden y eliminarlo. Lee mas .
La carpeta predeterminada X es una utilidad que reemplaza los cuadros de diálogo Abrir y Guardar como con muchas opciones útiles. La aplicación adjunta una barra de herramientas con una serie de botones para brindarle acceso rápido a la carpeta Predeterminada, Directorio de inicio, Favoritos y Carpetas recientes . También puede configurar la carpeta predeterminada para una aplicación en particular y asignar un acceso directo para guardar el archivo directamente con solo presionar una tecla.
La interfaz de la barra de menú le permite ver todas las ventanas del Finder y acceder a varias carpetas sin importar dónde se encuentren. La aplicación también le permite agregar comentarios, etiquetas y etiquetas de Spotlight dentro del cuadro de diálogo Guardar . Si está enfocado en la eficiencia y la organización de archivos, la Carpeta predeterminada X definitivamente mejorará su flujo de trabajo.
Descargar: Carpeta predeterminada X (prueba gratuita, $ 35)
4. Complementos de Vista rápida: Vista previa de archivos sin abrir

Quick Look ofrece una vista previa de tamaño completo o casi completo de casi cualquier tipo de archivo con solo presionar la tecla Espacio . Con él, puede obtener una vista previa de documentos, imágenes y videos. Pero puede mejorar la función Quick Look con un mejor soporte de archivos a través de complementos.
Los complementos de Quick Look vienen como archivos qlgenerator . Todo lo que necesita hacer es extraer el archivo ZIP y arrastrarlos a la carpeta ~ / Library / QuickLook . Para que sus complementos entren en vigencia, abra la Terminal y escriba lo siguiente:
qlmanage -r Presione Entrar y reinicie Finder. Puede encontrar una lista de complementos útiles con diferentes funciones que se describen a continuación:
- QLColorCode: Vista previa de archivos de código fuente con resaltado de sintaxis.
- QLStephen: Vista previa de archivos de texto sin formato con o sin extensiones de archivo desconocidas.
- QLMarkdown: Vista previa de archivos de rebajas.
- BetterZipQL: archivo de vista previa o archivos zip.
- qlImageSize: muestra el tamaño y la resolución de la imagen.
Descargar: página de sindresorhus Github | QuickLookPlugins.com (Gratis)
5. Resilio Sync: mantenga los archivos sincronizados en todos los dispositivos

Resilio Sync (anteriormente BitTorrent Sync) utiliza un método de sincronización basado en tecnología punto a punto para sincronizar archivos y carpetas sin usar servidores en la nube. La aplicación se integra con Finder a través de extensiones de macOS. Le da a cada carpeta una identificación única y rastrea metadatos para sincronizar archivos y carpetas.
Para sincronizar una carpeta, haga clic en el botón Más, luego elija una carpeta Estándar o Avanzada en el menú desplegable. Aunque se ven iguales, vea la página de ayuda de Resilio para ver las diferencias.
Aparecerá automáticamente una ventana Compartir . Elija el tipo de permiso y establezca la fecha de vencimiento de su enlace. Luego copie y pegue el enlace en otro dispositivo.
La versión Pro de Resilio Sync le permite vincular computadoras y dispositivos móviles con una sola identidad sin compartir ninguna clave secreta. También tiene una función de sincronización selectiva, que funciona igual que Dropbox. Esto es útil para dispositivos móviles con menos espacio de almacenamiento, y le brinda flexibilidad para descargar solo los archivos seleccionados.
Descargar: Resilio Sync para Windows y Mac | Android | iOS (Gratis, versión Pro $ 60)
6. ColoFolXS: herramienta de iconos compacta para colorear carpetas

Cambiar el color de una carpeta en macOS es una excelente manera de vestir su escritorio y agregar identidad visual a las carpetas. Pero el procedimiento manual para cambiar el color de una carpeta Mac Cómo cambiar los colores de la carpeta en Mac Cómo cambiar los colores de la carpeta en Mac Cambiar el color de las carpetas en su Mac parece resbaladizo y puede ayudarlo a diferenciarlas. Leer más tiene algunos problemas en Mojave, y es bastante torpe.
ColoFolXS es una aplicación de utilidad que le permite cambiar el color de cualquier carpeta sin esfuerzo. La aplicación presenta una interfaz minimalista pero integral para cambiar el color. Tiene una colección de colores de celda predefinidos, además de controles deslizantes de ajuste de diferente tono e intensidad. Para usar esta aplicación, simplemente arrastre y suelte cualquier carpeta del Finder directamente en una de sus celdas de color.
Descargar: ColoFolXS [Ya no está disponible] (Prueba gratuita, $ 5)
7. Menú de energía: extensión del buscador de mejora del flujo de trabajo

Power Menu es una extensión configurable del Finder que agrega acciones poderosas al menú contextual y a la barra de herramientas. Cuando abre la aplicación, activa automáticamente la extensión FinderSync para que aparezca el menú de acciones allí.
El menú viene con acciones preestablecidas para las funciones faltantes del Finder, como mover y copiar un montón de archivos con un solo clic, convertir imágenes a diferentes formatos, crear nuevos archivos, abrir el directorio seleccionado en una nueva ventana de Terminal y más. La aplicación también admite scripts de shell personalizados ¿Qué son los scripts de Shell y por qué debería usarlos? ¿Qué son los scripts de Shell y por qué debería usarlos? Además de poder aceptar y ejecutar comandos de manera interactiva, el shell también puede ejecutar comandos almacenados en un archivo. Esto se conoce como scripting de shell. Aquí cubrimos los conceptos básicos de los scripts de shell. Lee mas .
Para crear un script de shell, haga clic en el botón Más junto al título de la Lista de acciones en el menú Administrar acciones . Tienen muchos usos; Utilizo scripts de shell para limpiar etiquetas HTML basura y errores de formato extraños, y para convertir Markdown a formatos PDF y DOC con Pandoc. Si trabaja en Finder todo el día, esta aplicación le ahorrará tiempo y mejorará la productividad.
Descargar: Menú de energía ($ 10)
8. Extienda el poder del buscador con servicios

El menú Servicios en macOS es probablemente su característica más infrautilizada. El único propósito de este menú es brindarle más opciones para las tareas que realiza regularmente tomando prestadas funciones de otras aplicaciones.
Por ejemplo, puede seleccionar texto de un sitio web en Safari y enviar un correo electrónico utilizando el texto seleccionado. Puede acceder al elemento Servicios a través del menú de la aplicación o con un clic derecho. Si no utiliza los Servicios en todo su potencial, pruebe estas utilidades.
Markdown Service Tools es una colección de servicios de macOS que le permite hacer más con el texto de Markdown. Incluye utilidades para limpiar la puntuación inteligente, convertir HTML a Markdown, sangrar o sangrar texto, una función para capturar automáticamente enlaces del portapapeles y más.
SearchLink es un servicio del sistema que le permite buscar en múltiples fuentes y generar automáticamente enlaces para texto. Si escribe en su Mac, esta herramienta le ahorrará tiempo en comparación con pegar enlaces manualmente en su aplicación de escritura.
Descargar: Markdown Service Tools | SearchLink (Gratis)
Finder es un excelente administrador de archivos en Mac
Los recién llegados a Finder pueden encontrar difícil utilizar el administrador de manera efectiva porque muchas características están fuera de la vista. Encontrarás muchos ajustes ocultos detrás de menús y atajos de teclado. Y para profundizar, estas aplicaciones de terceros se integran directamente con Finder para toneladas de características adicionales.
Si Finder no se ajusta a su flujo de trabajo de fábrica, debe familiarizarse con todos los métodos abreviados del Finder. La hoja de trucos de los accesos directos del teclado del Finder para Mac La hoja de trucos de los métodos abreviados del teclado del Finder le ayudará a transformar cómo administra archivos, carpetas y aplicaciones en su escritorio Mac. Lee mas . También puede personalizarlo según sus necesidades. Eche un vistazo a nuestros consejos sobre cómo usar Finder de manera más eficiente. 9 Consejos principales para usar Finder en su Mac de manera más eficiente 9 Consejos principales para usar Finder en su Mac de manera más eficiente ¿Siente que Finder en su Mac no es suficiente? Estos consejos lo ayudarán a explorar archivos en Finder de manera más eficiente que nunca. Lee mas
Explore más sobre: Administración de archivos, aplicaciones de Mac, consejos de Mac, OS X Finder.

