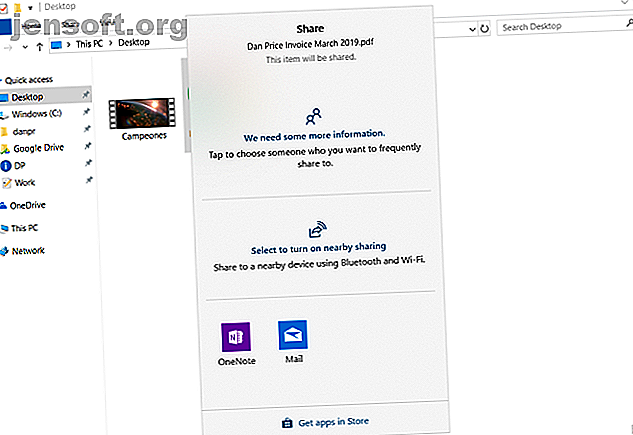
4 formas de compartir rápidamente un archivo desde el Explorador de Windows
Anuncio
Hoy, hemos sido bendecidos con muchas maneras de compartir archivos y carpetas con otras personas. Hay correo electrónico, aplicaciones de mensajería instantánea, servicios de transferencia de archivos en línea, uso compartido de almacenamiento en la nube y más.
Pero, ¿qué pasa con la aplicación Windows File Explorer? Puede que no esté cerca de la parte superior de la lista de muchas personas; Sin embargo, es una forma rápida y eficiente de compartir archivos.
¿Quiere saber cómo es posible compartir archivos desde el Explorador de archivos de Windows? Sigue leyendo.
1. Use el menú Compartir en el Explorador de archivos
Hay algunas formas diferentes de compartir un archivo en el Explorador de Windows; vamos a mirarlos a todos a su vez.
En primer lugar, consideremos el menú Compartir del Explorador de archivos. Para acceder, abra la aplicación y haga clic en la pestaña Compartir en la parte superior de la ventana.
El botón Compartir

El ícono más destacado es el considerable botón verde Compartir . Al hacer clic se abrirá la ventana de Windows 10 Share original.
En la parte superior de la ventana, verá todos sus contactos de uso frecuente. Más abajo hay una lista de dispositivos Bluetooth cercanos con los que puede compartir su archivo. Y finalmente, en la parte inferior de la ventana, verá una lista de todas las aplicaciones en su máquina que puede usar para compartir el archivo. Incluyen servicios como OneNote y Mail.
Para compartir el archivo con cualquiera de las aplicaciones o dispositivos que ve en la lista, simplemente haga clic en la opción adecuada y siga las instrucciones en pantalla.
Otras herramientas en la cinta
Hay algunas otras herramientas útiles para compartir en la cinta de opciones que puede utilizar.
Junto al icono Compartir hay un acceso directo para compartir por correo electrónico y un acceso directo para crear un archivo ZIP . Si necesita compartir un archivo grande Cómo enviar archivos grandes como archivos adjuntos de correo electrónico: 8 soluciones Cómo enviar archivos grandes como archivos adjuntos de correo electrónico: 8 soluciones ¿Desea enviar archivos grandes por correo electrónico pero se encuentra con límites de tamaño de archivo? Le mostramos cómo enviar archivos grandes a través de archivos adjuntos de correo electrónico. Leer más, una de las formas más eficientes es comprimirlo como un archivo ZIP antes de enviarlo. El archivo será mucho más pequeño y, por lo tanto, se cargará y descargará más rápidamente.
Si hace clic en el icono ZIP, la nueva carpeta ZIP se creará en la misma carpeta que el archivo existente. El acceso directo de correo electrónico activará su cliente de correo predeterminado, listo para compartir.
Más adelante en la cinta hay opciones de impresión y fax, junto con, si su máquina lo admite, grabación de CD.
Finalmente, hay opciones para compartir un archivo con otras personas / dispositivos en su grupo de trabajo o dominio.
2. Use OneDrive

OneDrive está estrechamente integrado con el sistema operativo Windows 10. Uno de los lugares donde la integración es más evidente es en la aplicación File Explorer.
Suponiendo que haya iniciado sesión en Windows utilizando una cuenta de Microsoft en lugar de una cuenta local, OneDrive aparecerá como una ubicación en la lista en el panel izquierdo de la aplicación.
Tiene algunas formas de compartir archivos en OneDrive a través de la aplicación File Explorer.
La forma más fácil es navegar hasta el archivo en cuestión, hacer clic derecho sobre él para abrir el menú contextual y seleccionar Compartir un enlace de OneDrive .
Windows copiará automáticamente el enlace al portapapeles. A partir de ahí, puede compartirlo con tantas personas como sea necesario. Todos los archivos compartidos se denotan en la aplicación Explorador de archivos con un pequeño icono de la cabeza de una persona.

Si necesita opciones de uso compartido más avanzadas, regrese al menú contextual y haga clic en Más opciones de uso compartido de OneDrive .
La aplicación web OneDrive se abrirá y aparecerá un cuadro para compartir. Le permite alternar las opciones de edición, establecer una fecha de caducidad en el archivo compartido y establecer una contraseña. Si expande el menú Más, también encontrará enlaces para compartir el archivo a través de Facebook, Twitter, LinkedIn y Sina Weibo.
Nota: No es posible dejar de compartir un archivo en OneDrive desde el Explorador de archivos. En su lugar, debe abrir la aplicación web OneDrive, navegar hasta el archivo y resaltarlo, luego hacer clic en el icono de Información en la esquina superior derecha de la pantalla. Puede administrar quién tiene acceso, así como las URL compartidas activas en la sección Tiene acceso .
3. Compartir a través de su red

Desde octubre de 2018, Homegroup ya no forma parte de Windows 10. Pero no se preocupe, la funcionalidad de uso compartido aún existe gracias a la función de uso compartido de red.
Puede hacer que un archivo esté disponible para todos en su red doméstica utilizando las herramientas de acceso a la red.
Para comenzar, busque el archivo que desea compartir y haga clic derecho sobre él para abrir el menú contextual. En el menú contextual, dirígete a Dar acceso a> Personas específicas .
Una nueva ventana se abrirá. Haga clic en el menú desplegable y seleccione Todos . Alternativamente, si conoce las credenciales de usuario de un solo usuario en su red, puede seleccionar Crear un nuevo usuario e ingresar los detalles.
Siempre que tenga activado Network Discovery ( Configuración> Red e Internet> Wi-Fi> Administrar redes conocidas> [Nombre de Wi-Fi]> Propiedades> Privado ), las personas permitidas en su red verán su computadora como una ubicación de red que Pueden acceder.
4. Utilice otros servicios de almacenamiento en la nube
Finalmente, podría considerar usar proveedores externos de almacenamiento en la nube como Google Drive y Dropbox. Muchos proveedores de almacenamiento en la nube ofrecen un complemento de Windows que coloca un acceso directo a la unidad en el Explorador de archivos.
Puede arrastrar y soltar archivos en las carpetas de los proveedores de almacenamiento para cargarlos, luego compartirlos con otras personas utilizando los canales habituales. Si necesita más información, consulte directamente la literatura del proveedor.
Hay otras formas de compartir archivos en Windows
Compartir archivos es una de esas tareas extrañas que todos hacemos todos los días, sin embargo, muy pocos de nosotros estamos utilizando la herramienta más óptima para el trabajo en cada ocasión.
Como dijimos al principio, el Explorador de archivos de Windows está lejos de ser el único método para compartir a su disposición, pero puede desempeñar un papel importante en su flujo de trabajo si sabe cuándo implementarlo.
Si desea obtener información sobre otras formas de compartir archivos en Windows, lo tenemos cubierto. Asegúrese de consultar nuestros artículos sobre cómo compartir archivos con códigos QR y cómo compartir archivos sin una cuenta de almacenamiento en la nube. Cómo transferir o enviar archivos sin cargarlos a la nube o un host de archivos. Cómo transferir o enviar archivos sin cargarlos. Nube o un host de archivos El envío de archivos a otra persona (oa otro de sus dispositivos) generalmente requiere cargarlo en un host de archivos, lo que puede ser lento y doloroso. Aquí hay un método que le permite transferir directamente. Lee mas .
Explore más sobre: Explorador de archivos, Uso compartido de archivos, Windows 10, Explorador de Windows.

