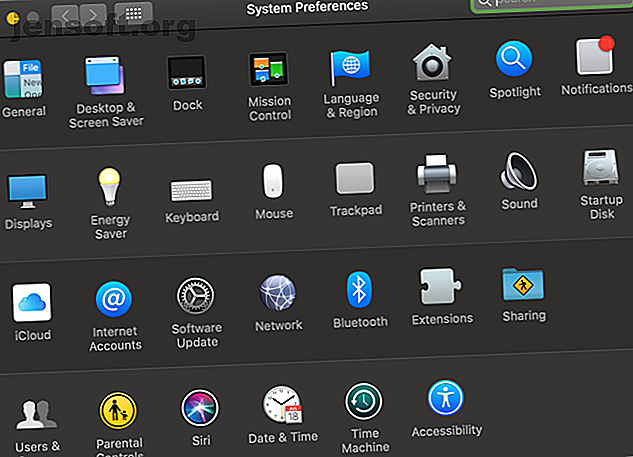
Cómo activar Bluetooth en tu Mac y vincular nuevos dispositivos
Anuncio
Lo más probable es que poseas al menos un accesorio Bluetooth. Este práctico estándar de comunicación de corto alcance le permite conectar todo tipo de dispositivos.
Hoy veremos cómo activar Bluetooth en su Mac y qué hacer después. Examinemos cómo asegurarse de que su Mac sea compatible con Bluetooth, dónde activar la opción y los conceptos básicos para emparejar un nuevo dispositivo.
¿Mi Mac tiene Bluetooth?
Todas las computadoras Mac modernas vienen con soporte incorporado para Bluetooth. No necesita comprar nada especial para usar Bluetooth en su MacBook Pro, MacBook Air o iMac.
Simplemente siga los pasos a continuación para habilitar Bluetooth en su Mac y comience a usarlo. Si no ve las opciones de Bluetooth relevantes en el panel de Preferencias de su Sistema, es probable que tenga una Mac antigua que no viene con Bluetooth.
En este caso, es posible que pueda comprar un adaptador que agregue soporte Bluetooth a su computadora Cómo agregar Bluetooth a una computadora: 3 excelentes adaptadores Bluetooth para PC Cómo agregar Bluetooth a una computadora: 3 excelentes adaptadores Bluetooth para PC Computadoras y computadoras portátiles Viene con Bluetooth incorporado. Pero, ¿y si el tuyo no? Configure su PC con un dongle Bluetooth. Lee mas . Sin embargo, la mayoría de estos están diseñados para Windows, así que asegúrese de obtener uno que sea compatible con macOS.
Cómo activar Bluetooth en Mac
No es difícil usar Bluetooth en tu Mac. Para activarlo, abra el menú Apple en la esquina superior izquierda de la pantalla y elija Preferencias del sistema . En la ventana resultante, seleccione Bluetooth .

En el lado izquierdo del panel de Bluetooth, verá el icono de Bluetooth con el estado debajo de él. Si dice Bluetooth: Desactivado, haga clic en el botón Activar Bluetooth para habilitarlo.
Eso es todo lo que se necesita para encender Bluetooth en una Mac. Mientras esté aquí, le recomendamos que marque la casilla Mostrar Bluetooth en la barra de menú, si aún no está habilitado. Esto colocará un ícono de Bluetooth en la parte superior de la pantalla, lo que le permitirá acceder fácilmente a las conexiones de Bluetooth sin entrar en este panel cada vez.

Cómo conectar dispositivos Bluetooth a tu Mac
Ahora que tiene Bluetooth activado, veamos cómo conectar dispositivos con él.
Antes de usar un dispositivo Bluetooth con su Mac por primera vez, deberá emparejarlo. Si ha utilizado Bluetooth en otros dispositivos anteriormente, debe estar familiarizado con el concepto de capacidad de detección . Debido a que es común que muchos dispositivos Bluetooth aparezcan en la misma área, debe emparejar manualmente los dispositivos para su seguridad. Y solo puede hacer esto cuando el dispositivo es reconocible (también conocido como "modo de emparejamiento").
Cuando tiene abierto el panel de configuración de Bluetooth en su Mac, su computadora es reconocible.
Emparejamiento de nuevos dispositivos
Los detalles de este proceso dependen del dispositivo que desee emparejar.
Al igual que macOS, la mayoría de los otros sistemas operativos (incluidos Windows 10, Android e iOS) se configuran como detectables cuando tiene abiertas las opciones de Bluetooth. Para dispositivos como teclados Bluetooth, ratones, auriculares y similares, el método exacto para ingresar al modo de emparejamiento depende del dispositivo. Consulte el manual para más información.
Una vez que el otro dispositivo esté en modo de emparejamiento, debería ver su nombre aparecer en Dispositivos en la configuración de Bluetooth de su Mac. Haga clic en el botón Conectar junto al que desea agregar.

Para muchos dispositivos Bluetooth, deberá confirmar que un PIN proporcionado coincida en ambos dispositivos. Asegúrese de que esto sea correcto, especialmente si se encuentra en un área abarrotada con muchos dispositivos. Si tiene que ingresar un PIN manualmente (generalmente solo en el caso de dispositivos más antiguos), es probable que sea 0000, 1111 o 1234 .

Una vez hecho esto, ha conectado con éxito su Mac y el otro dispositivo a través de Bluetooth. Cuando se encienden y están dentro del alcance (aproximadamente 30 pies), se conectarán automáticamente.
En caso de que sus dispositivos no se conecten automáticamente, siempre puede hacerlo manualmente. En el panel de configuración de Bluetooth (así como en el icono de la barra de menú), verás todos los dispositivos que hayas emparejado previamente en Dispositivos . Asegúrese de que el dispositivo esté encendido, luego haga doble clic en su nombre para conectarse a él. Si no funciona, desconéctelo de cualquier otra computadora emparejada primero.

Para eliminar un dispositivo, haga clic derecho en la lista de dispositivos y elija Eliminar . Una vez que haga esto, el dispositivo ya no se conectará automáticamente, y tendrá que emparejarlo nuevamente para usarlo.
Comprender el icono de macOS Bluetooth

Si ha habilitado el icono de la barra de menú de Bluetooth como se mencionó anteriormente, verá el logotipo de Bluetooth allí todo el tiempo. Puede hacer clic en él para alternar rápidamente Bluetooth, conectarse a un dispositivo o abrir el panel de preferencias completo.
Como resultado, el icono de Bluetooth también cambia a la información actual:
- Un icono oscuro significa que Bluetooth está activado, pero no hay dispositivos conectados a su Mac.
- Un icono con tres puntos sobre él le permite saber que Bluetooth está activado y que tiene uno o más dispositivos conectados a su Mac.
- Un ícono claro significa que Bluetooth está desactivado.
- Si ve un icono con un símbolo de batería baja, significa que al menos un dispositivo conectado tiene poca batería. Esto puede no aparecer para todos los dispositivos.
- Finalmente, un icono con una línea en zigzag sobre él significa que Bluetooth no está disponible. Intenta reiniciar tu Mac para solucionarlo. Si esto no funciona, retire todos los dispositivos USB y reinicie una vez más. De lo contrario, deberá revisar los pasos de solución de problemas a continuación.
Encender Bluetooth sin un mouse o teclado
Muchas personas usan un mouse y / o teclado Bluetooth para su Mac de escritorio. Como te imaginas, tener Bluetooth apagado de repente puede plantear un problema aquí, ya que necesitas esos dispositivos para acceder al menú de Bluetooth.
Afortunadamente, para Mac sin un panel táctil, macOS no permite que Bluetooth se apague a menos que conecte un mouse USB. Pero en caso de que algo salga mal, puede volver a habilitar Bluetooth en su Mac con solo un mouse o teclado.
En una MacBook, tiene el teclado y el trackpad integrados, lo que hace que esto no sea un problema. Pero en un iMac, necesitará conectar un mouse o teclado USB para hacer esto.
Para activar Bluetooth sin un mouse, presione Cmd + Espacio para abrir la búsqueda de Spotlight. Busque el Intercambio de archivos Bluetooth y presione Volver para iniciar esa utilidad. Tan pronto como se inicie la aplicación, mostrará una ventana que le informará que Bluetooth está desactivado.
Presiona Volver nuevamente para activar Bluetooth. Si necesita abrir el panel Bluetooth, abra Spotlight nuevamente y escriba Bluetooth .

Si no tiene un teclado, simplemente use su mouse para acceder al icono de la barra de menú de Bluetooth o al panel de Preferencias del Sistema.
Como último esfuerzo, si no tiene a mano ningún dispositivo USB, intente desconectar todo de su Mac, excepto el cable de alimentación. Luego, apáguelo usando el botón en la parte posterior. Asegúrese de que sus dispositivos Bluetooth estén cargados y encendidos, luego reinicie su Mac. A continuación, debe activar el asistente de configuración de Bluetooth y conectar sus dispositivos nuevamente.
Configuración avanzada de Bluetooth para Mac
Para concluir esta descripción general, debe conocer algunas configuraciones adicionales de Bluetooth. Los encontrará debajo del botón Avanzado en el panel de Preferencias del sistema Bluetooth.

Las dos primeras opciones son para conveniencia de emparejamiento. Como se mencionó anteriormente, hacen que su Mac abra automáticamente el panel de configuración de Bluetooth si enciende su computadora sin un teclado, mouse o trackpad conectado. Esto le permite poner fácilmente su accesorio Bluetooth en modo de emparejamiento y conectarlo.
Habilite la tercera opción si desea que los dispositivos Bluetooth activen la computadora. Con esto encendido, al presionar una tecla en un teclado o al hacer clic en el botón de un mouse en un dispositivo Bluetooth conectado se activará una computadora en modo de suspensión.
Solución de problemas de Mac con Bluetooth
¿Tienes problemas con Bluetooth en tu Mac? Tenga en cuenta que hay un límite práctico para la cantidad de dispositivos Bluetooth que puede conectar a una computadora. Si tiene más de tres o cuatro dispositivos conectados a la vez, puede experimentar un bajo rendimiento y no podrá agregar más dispositivos. Intenta emparejar solo los dispositivos que planeas usar regularmente.
También recuerde que Bluetooth tiene un límite de distancia. Esto suele ser de unos 30 pies, pero depende de los dispositivos exactos que esté utilizando. La interferencia de otros dispositivos inalámbricos u obstrucciones también puede afectar este rango.
Si ve el icono "no disponible" en la barra de menú o se encuentra con otros problemas al usar Bluetooth en su Mac, su sistema puede tener un problema de hardware. Siga nuestra guía de solución de problemas de Bluetooth para Mac ¿Bluetooth no disponible? Solución de problemas de conectividad Mac ¿Bluetooth no disponible? Solución de problemas de conectividad Mac ¿Los dispositivos no se emparejan, los altavoces no funcionan o los archivos no se transfieren? Esto es lo que debe hacer cuando su Mac tiene problemas con Bluetooth. Lea más para obtener ayuda con su problema.
Disfruta de Bluetooth en tu Mac
Ahora ya sabe todo acerca de cómo activar Bluetooth en su Mac y cómo usarlo. En la mayoría de los casos, después de emparejar un dispositivo, debería funcionar sin muchos problemas. La conveniencia de usar dispositivos inalámbricos y un soporte casi universal hace que Bluetooth sea una utilidad atractiva.
Para obtener más información, consulte nuestras respuestas a preguntas comunes sobre Bluetooth ¿Qué es Bluetooth? 10 preguntas comunes, formuladas y respondidas ¿Qué es Bluetooth? 10 preguntas comunes, formuladas y respondidas ¿Qué es Bluetooth y cómo funciona? Echamos un vistazo a Bluetooth, por qué es tan útil y cómo usarlo. Lee mas .
Explore más sobre: Bluetooth, puntas de mouse de computadora, teclado, puntas de Mac.

