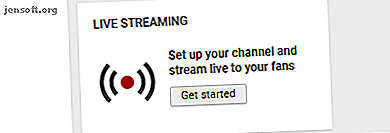
Cómo transmitir en vivo a YouTube con una Raspberry Pi
Al agregar un módulo de cámara a su Raspberry Pi, esencialmente obtiene una cámara conectada a Internet portátil, liviana y fácil de sostener o montar.
¿Te gustaría descubrir más de 70 consejos y trucos útiles de YouTube? ¡Descarga nuestra hoja de trucos GRATUITA de YouTube ahora!Por lo tanto, tiene sentido que desee transmitir secuencias con él. ¿Pero cómo comienzas con esto? ¿Qué modelo de Pi deberías usar? ¿Es mejor una solución de módulo de cámara que otra? ¿Y cómo obtienes el metraje en YouTube?
Como con la mayoría de las cosas Raspberry Pi, es notablemente sencillo.
¿Por qué transmitir en vivo con una Raspberry Pi?
Con la disponibilidad de servicios de transmisión fáciles de usar como Mixer y Twitch ¿Qué es Mixer? Cómo comenzar a transmitir en esta alternativa de Twitch ¿Qué es el mezclador? Cómo comenzar a transmitir en esta alternativa de Twitch Aquí está todo lo que necesita saber sobre qué es Mixer y cómo comenzar a transmitir en Mixer. Lea más y tantos dispositivos diferentes capaces de transmitir a YouTube, es posible que se pregunte "¿por qué elegir el Pi"?
Bueno, su tamaño ciertamente entra en juego, lo que le permite colocar la Raspberry Pi en casi cualquier posición. El uso de Pi como una cámara de transmisión en vivo de YouTube dedicada también libera sus otros dispositivos.
Y luego, está esa vieja razón: ¡porque puedes! Configurar Pi como transmisor de video en vivo permite apreciar lo que sucede en segundo plano en otros dispositivos que realizan la misma tarea. Es un poco desordenado, requiere una larga cadena de comandos, pero el resultado es satisfactorio.
Que necesitarás
Para transmitir en vivo lo que esté frente a su Raspberry Pi a YouTube, necesitará lo siguiente:
- Una Raspberry Pi 3 o posterior.
- Módulo de cámara Raspberry Pi (revisión original o NoIR, bien está bien). (Si bien se puede usar una cámara web USB, estas instrucciones asumen que se está utilizando un módulo de cámara Raspberry Pi).
- Suministro de batería portátil (opcional).
Para el sistema operativo, el Raspbian Stretch estándar estará bien. Pero es posible que prefiera Ubuntu o Arch Linux, o cualquiera de las otras distribuciones de Raspberry Pi 11 Sistemas operativos que se ejecutan en su Raspberry Pi 11 Sistemas operativos que se ejecutan en su Raspberry Pi Cualquiera que sea su proyecto Raspberry Pi, hay un sistema operativo para ello. Te ayudamos a encontrar el mejor sistema operativo Raspberry Pi para tus necesidades. Leer más actualmente disponible.
Luego, conecta la cámara y arranca. Nuestra guía anterior para configurar el módulo de cámara Raspberry Pi Cómo configurar un módulo de cámara Raspberry Pi Cómo configurar un módulo de cámara Raspberry Pi Si no ha probado la fotografía Raspberry Pi, el módulo de cámara es la forma más fácil de comenzar. Leer más explica cómo hacer esto correctamente.
También necesitará un canal de YouTube para transmitir su metraje. Esto no es tan difícil de configurar como podría pensar.
Configura tu canal de YouTube
Probablemente ya tengas una cuenta de YouTube. Si usa Google Mail, hay una cuenta lista para que la active. Necesitará una URL especial desde aquí que dirija el metraje capturado por la cámara de la Raspberry Pi a YouTube.
Esto se llama una dirección RMTP y es básicamente una URL de medios específica.
Para encontrar esto, dirígete a YouTube, inicia sesión y busca el botón Cargar . Esto es lo que normalmente usarías en YouTube para agregar un video. Sin embargo, en esta ocasión, ignoraremos esto y haremos clic en el botón Comenzar en Transmisión en vivo.

En la pantalla siguiente, complete los detalles que desea para la transmisión en vivo. Esta será información sobre el tema del feed y un título, que debe agregar en Información básica . También tendrá la oportunidad de establecer el nivel de privacidad de la transmisión; ¿Es público, no listado o privado ?

En la siguiente pestaña, Configuración de la clave de transmisión, busque la URL de transmisión y el nombre / clave de transmisión (deberá hacer clic en Revelar para ver esto). Tenga en cuenta que la clave Stream debe mantenerse privada: ¡cualquier persona con esta información puede transmitir a su canal de YouTube!

(¿Configurar su cámara de transmisión Pi a través de SSH? Simplemente copie el nombre / clave de la transmisión desde la ventana del navegador de YouTube en su línea de comando remota Raspberry Pi)
Para ver las otras opciones aquí, consulte nuestra guía para configurar un canal de YouTube Cómo transmitir en vivo en YouTube Cómo transmitir en vivo en YouTube En este artículo, le mostraremos cómo transmitir en vivo en YouTube usando su computadora y su teléfono inteligente Lee mas .
Prepare la Raspberry Pi para la transmisión en vivo de YouTube
Ahora es el momento de configurar su Raspberry Pi para la transmisión.
Comience actualizando. Esto garantiza que esté ejecutando la versión más reciente de Raspbian, con todas las actualizaciones necesarias de sistema y software, incluido raspivid.
sudo apt update sudo apt upgrade Esto tomará unos minutos en completarse. Una vez completado, abra una ventana de terminal e ingrese:
sudo raspi-config 
Use las teclas de flecha para seleccionar Activar cámara, toque Entrar, luego seleccione Sí. Se le pedirá que reinicie. Cuando su Pi se reinicie, ingrese:
raspistill –o image.jpg Encontrará el complemento resultante en el directorio de inicio. Una vez que sepa que su cámara funciona con su Raspberry Pi, puede continuar.
Configurar Streaming con avconv
Las versiones más recientes de Raspbian tienen avconv preinstalado, por lo que no debería necesitar instalarlo. Sin embargo, si no desea actualizar su Raspberry Pi, simplemente puede instalar el paquete libav-tools:
sudo apt install libav-tools Con avconv instalado, está listo para crear el feed para YouTube. Necesitará el nombre / clave de la secuencia que anotó anteriormente para esto.
El comando, sin embargo, es largo:
raspivid -o - -t 0 -vf -hf -fps 30 -b 6000000 | avconv -re -ar 44100 -ac 2 -acodec pcm_s16le -f s16le -ac 2 -i /dev/zero -f h264 -i - -vcodec copy -acodec aac -ab 128k -g 50 -strict experimental -f flv rtmp://a.rtmp.youtube.com/live2/[your-secret-key-here] Como puede ver, tiene muchos elementos. Ahora, si desea seguir adelante y simplemente ejecutarlo, copie el código, péguelo en la ventana de su terminal y presione enter. Recuerde cambiar [su-clave-secreta-aquí] por la clave Stream de la que tomó nota anteriormente.
Si todo ha funcionado según lo previsto, terminará con algo como esto:

Cuando esto sucede, vuelva a la pestaña del navegador de YouTube. Unos momentos después, el metraje comenzará a transmitirse:

Lo que significa el comando Stream
Ese largo comando anterior puede ser bastante confuso para el ojo inexperto, pero presenta una colección de parámetros separados. Veamos lo más importante.
-fps : esta es la velocidad de fotogramas por segundo. Para obtener los mejores resultados, debe ser superior a 24, que es la velocidad a la que tradicionalmente se ejecutan las películas para crear la ilusión de movimiento. Sin embargo, si el rendimiento es un problema, puede preferir reducirlo para mejorar el vapor.
-w -h : se pueden usar para especificar el ancho y la altura. Si los omite, raspivid utilizará la resolución completa de alta definición de 1920 × 1080 (1080p).
-b : Límite de velocidad de bits de salida. La recomendación de YouTube es de 400-600 kbps. Una cifra más baja reducirá el ancho de banda de carga, a cambio de un video de menor calidad.
-acodec : este es particularmente importante para la transmisión a YouTube. El servicio no permite video sin una pista de audio (o audio sin una pista de video), por lo que usamos esto para crear una pista de audio falsa para la transmisión. Como la Raspberry Pi no se envía con un micrófono incorporado, y los mejores resultados de audio se obtienen al agregar una tarjeta de sonido HAT, esta es la solución fácil.
-f : este es el formato de salida; en este caso es flv, el formato preferido para las transmisiones en vivo de YouTube.
Separe su sesión SSH para que la transmisión continúe
El comando raspivid anterior inicia una secuencia, pero si se conecta a través de SSH, cuando desconecte la secuencia se cerrará. ¿Seguramente no puede dejar su PC en funcionamiento solo para que Pi continúe transmitiendo?
Afortunadamente, hay una respuesta: pantalla. Este es un software que puede instalar que mantendrá la sesión SSH ejecutándose una vez que se desconecte.
Comience terminando la transmisión ( Ctrl + X ), luego instalando la pantalla:
sudo apt install screen Espere a que se instale, luego reinicie el Pi.
sudo reboot Vuelva a conectarse a través de SSH, inicie sesión y luego ingrese el comando para ejecutar la pantalla:
screen Básicamente, esto crea un entorno separado para que ejecute el comando raspivid, uno que persistirá cuando se desconecte. Simplemente ejecute raspivid como se indica arriba, luego, cuando esté listo para desconectarse, presione Ctrl + A.
Cierre la ventana SSH y la transmisión continuará.
Su cámara Raspberry Pi se transmite a YouTube
Con la transmisión de video Pi desde la cámara, todo debería funcionar bien. Todo lo que se necesita es que usted:
- Conecte el módulo de la cámara a la Raspberry Pi
- Coloque el Pi para capturar la escena.
- Ejecute una actualización del sistema
- Configure un canal de YouTube y copie la URL de la transmisión
- Iniciar una secuencia con el comando raspivid
Tenga en cuenta que con la transmisión continua, existe la posibilidad de que las cosas se sobrecalienten, lo que ralentizará la transmisión. Si esto sucede, considere algunas soluciones de enfriamiento de Raspberry Pi 5 maneras geniales de mantener su Raspberry Pi overclockeado 3 refrigerado 5 maneras geniales de mantener su Raspberry Pi overclockeado 3 refrigerado un poco de calor Estas son las mejores formas de enfriarlos. Lee mas .
Explore más sobre: Tutoriales de proyectos de bricolaje, transmisión de medios, Raspberry Pi, cámara web, YouTube.

