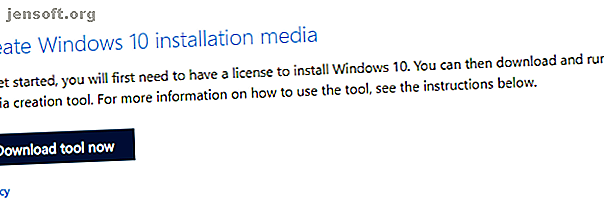
Cómo instalar Windows 10 desde una unidad USB de arranque
Anuncio
¿Necesita instalar una copia nueva de Windows?
Arrancar Windows 10 (y Windows 7) desde una memoria USB es sencillo. En cuestión de minutos, puede tener una nueva versión nueva de Windows instalada en su PC, computadora portátil o centro de medios.
Aquí encontrará todo lo que necesita saber sobre la instalación de una copia nueva de Windows 10 desde una memoria USB de arranque.
¿Por qué iniciar una instalación de Windows desde USB?
Si su PC de repuesto no tiene una unidad óptica, o no tiene DVD, una memoria USB de arranque es la mejor solución.
Después de todo, una memoria USB es portátil, y puede garantizar que sea compatible con todas las computadoras de escritorio y portátiles. Si bien algunas computadoras pueden perder una unidad de DVD, todas tienen un puerto USB.
También es más rápido de instalar desde USB. Una unidad USB puede arrancarse más rápido que una unidad óptica; También instala el sistema operativo más rápido.
Para instalar Windows 7 o Windows 10 desde una memoria USB, necesita un dispositivo con al menos 8 GB de almacenamiento. Antes de continuar, asegúrese de que su unidad flash USB haya sido formateada. Cómo formatear una unidad USB y por qué lo necesitaría Cómo formatear una unidad USB y por qué necesitaría formatear una unidad USB es fácil. Nuestra guía explica las formas más fáciles y rápidas de formatear una unidad USB en una computadora con Windows. Lee mas .
Asegurar que el dispositivo USB tenga soporte de arranque UEFI
Antes de descargar una imagen de instalación de Windows de arranque, es importante saber la diferencia entre UEFI y BIOS .
Las PC más antiguas dependen del sistema básico de entrada / salida (BIOS) para iniciar el sistema operativo y administrar los datos entre el sistema operativo y los dispositivos. Durante la última década, UEFI (interfaz de firmware extensible unificada) ha reemplazado el BIOS, agregando soporte heredado. UEFI puede ayudar con el diagnóstico y reparación de PC sin software o medios adicionales.
Afortunadamente, los métodos más comunes para instalar Windows 10 desde una unidad USB de arranque admiten UEFI y hardware BIOS heredado. Por lo tanto, la opción que elija debe funcionar para su hardware.
Preparación del USB de arranque de Windows 10
Antes de continuar, inserte su memoria USB formateada en su PC o computadora portátil.
¿Listo para instalar Windows 10? Si bien existen varios métodos, la forma más fácil de hacerlo es utilizar la herramienta de creación de medios de Windows 10.
Para obtener esto, diríjase a la página de descarga de Microsoft Windows 10 y haga clic en Descargar herramienta ahora .

Guarde la herramienta en su computadora. Tiene un tamaño de alrededor de 20 MB, por lo que no debería tomar mucho tiempo en una conexión rápida. Una vez descargado, inicie la herramienta de creación de medios y haga clic en Aceptar cuando se le solicite.
Se le presentarán dos opciones. Seleccione Crear medios de instalación (unidad flash USB, DVD o archivo ISO) para otra PC y haga clic en Siguiente .

Establezca su Idioma preferido, Edición de Windows 10 y Arquitectura del sistema. Tenga en cuenta que si no se puede cambiar esta configuración, debe desmarcar la casilla de verificación Usar las opciones recomendadas para esta PC . Presiona Siguiente nuevamente.

Elija la unidad flash USB, luego Siguiente y seleccione la unidad USB de la lista. Haga clic en Siguiente una vez más para solicitar la descarga de sus archivos de instalación de Windows 10.

Espere mientras se crea el instalador de arranque de Windows 10 USB. El tiempo que tarde esto dependerá de tu velocidad de internet. Se instalarán varios gigabytes de datos, por lo que si no tiene acceso a una conexión rápida a Internet en su hogar, considere una biblioteca o incluso su lugar de trabajo.
Instalación de Windows 10 con una unidad USB de arranque
Con los medios de instalación creados, podrá instalar Windows 10. La unidad USB ahora es de arranque, por lo que todo lo que necesita hacer es quitarla de su PC de forma segura y luego insertarla en el dispositivo de destino.
Encienda la computadora en la que está instalando Windows 10 y espere a que detecte la unidad USB. Si esto no sucede, reinicie, esta vez presionando la tecla para acceder al UEFI / BIOS o al menú de inicio. Asegúrese de que se detecta el dispositivo USB, luego selecciónelo como el dispositivo de arranque principal.
El reinicio posterior debería detectar los medios de instalación de Windows 10. ¡Ahora estás listo para instalar Windows 10! Comience iniciando el asistente de instalación.
Una vez que haya trabajado con el asistente, se instalará Windows 10. Tenga en cuenta que es posible que continúe la instalación después de iniciar sesión, así que tenga paciencia. También vale la pena buscar actualizaciones de Windows ( Configuración> Actualizaciones y seguridad> Actualización de Windows ) después de la instalación para asegurarse de que todo esté actualizado.
Cómo instalar Windows 7 desde una unidad USB de arranque
¿Qué pasa si ya has tenido suficiente de Windows 10? Si posee una licencia válida para Windows 7, también puede instalarla desde una unidad USB de arranque.
El proceso es muy similar, aunque para PC más antiguas no tendrá que preocuparse por el soporte UEFI. Windows 7 es una gran opción para las PC más nuevas en términos de ser relativamente liviano. Sin embargo, el soporte para el sistema operativo finaliza en enero de 2020. Como tal, debe asegurarse de actualizar a un sistema operativo más seguro cuando llegue el momento.
Consulte nuestra guía completa para instalar Windows 7 desde una unidad USB de arranque Cómo hacer un disco de instalación USB para Windows 7 sin software adicional Cómo hacer un disco de instalación USB para Windows 7 sin software adicional Desea instalar Windows 7 en su PC pero no ¿Tiene una unidad óptica? La solución es hacer un disco de instalación USB. Leer más para más detalles.
Mantenga segura la unidad USB de instalación de Windows de arranque
Hacer una unidad USB de arranque de Windows es simple:
- Formatee un dispositivo flash USB de 8 GB (o superior)
- Descargue la herramienta de creación de medios de Windows 10 de Microsoft
- Ejecute el asistente de creación de medios para descargar los archivos de instalación de Windows 10
- Crea los medios de instalación
- Expulsar el dispositivo flash USB
Si bien debe esperar una informática sin problemas de Windows 10, es una buena idea mantener la unidad de arranque USB segura. Después de todo, nunca se sabe cuándo una unidad de disco duro puede fallar, o una tabla de particiones se dañará.
La unidad de arranque de Windows presenta varias herramientas de reparación que se pueden usar si Windows 10 no arranca. Guarde la unidad de arranque en un lugar memorable donde pueda recuperarse fácilmente para solucionar problemas o reinstalar Windows más tarde.
Mientras está considerando usar dispositivos USB para la recuperación del sistema, ¿por qué no crear un kit de herramientas de reparación de PC en un dispositivo USB? El kit de herramientas de reparación de PC en su bolsillo: CD de arranque en un dispositivo USB Quédate dentro del juego de herramientas de mi técnico. Mantengo una unidad flash USB cargada con las herramientas más sorprendentes del planeta: mi juego de herramientas de reparación de PC. En este artículo, comparto sus contenidos. Lee mas ?
Explore más sobre: UEFI, Unidad USB, Windows 10, Windows 7.

