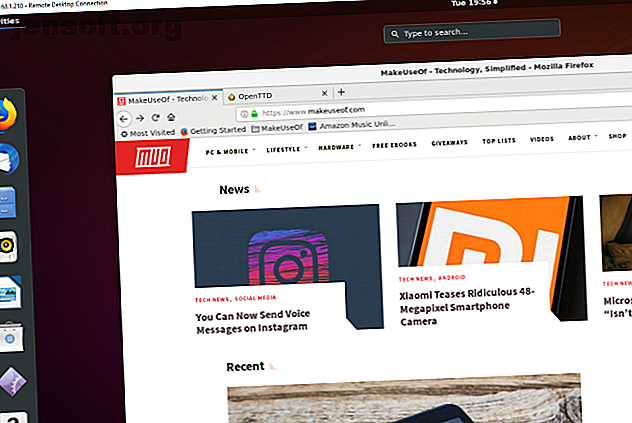
Cómo establecer acceso de escritorio remoto a Ubuntu desde Windows
Anuncio
Estás en una habitación, sentado frente a una PC; los datos que desea están en otro, en una computadora con Ubuntu. Si ambas computadoras están en la misma casa, no hay problema; pero ¿y si están en el mismo bloque de oficinas? ¡Puede ser un paseo!
La respuesta, por lo tanto, es configurar una conexión de escritorio remoto. Hay dos buenas opciones de escritorio remoto disponibles para que los usuarios de Windows accedan a Ubuntu.
¿Por qué la conexión remota a Ubuntu desde Windows?
Hay varias razones por las que es posible que desee conectarse de forma remota a su computadora Ubuntu. Quizás esté en el trabajo y necesite iniciar sesión en la computadora de su hogar. Alternativamente, puede tener una PC con Ubuntu en una habitación, su PC con Windows en otra y un deseo de ejecutar actualizaciones en Ubuntu.

Alternativamente, puede estar ejecutando un servidor Ubuntu. Quizás configuraste esto para administrar la ejecución de un juego, como Counter-Strike o Minecraft. De cualquier manera, un método para configurar una conexión remota ahorrará mucho tiempo y esfuerzo.
Tiene dos opciones para establecer una conexión remota con su máquina Ubuntu: puede usar Escritorio remoto (RDP) o Virtual Network Computing (VNC) .
Veamos cada método por turno.
Encuentra la dirección IP de tu PC Ubuntu
Antes de poder establecer una conexión con su dispositivo Ubuntu, necesitará saber la dirección IP.
La primera forma es la más fácil. Vaya físicamente a la máquina Ubuntu, presione Ctrl + Alt + T para abrir la Terminal e ingrese el comando:
ifconfig Busque el "inet addr" en la conexión que está utilizando actualmente. Por ejemplo, si tiene Wi-Fi, busque wlan0 . Si la computadora está conectada a la red para Ethernet, busque eth0 .
Otra forma de encontrar la dirección IP es encontrar el icono de conexión en el panel, hacer clic con el botón derecho y seleccionar Información de conexión . Encontrará la dirección IP listada aquí.
¿Ninguna de estas opciones está abierta? También puede conectarse a su enrutador directamente, a través del navegador de su computadora.
Una vez que haya iniciado sesión en la consola de administración del enrutador, podrá ver qué dispositivos están conectados. Simplemente busque el nombre de su dispositivo Ubuntu, encuentre la dirección IP y anótelo para más adelante.
1. Acceso remoto mediante SSH
Antes de comenzar, es posible que desee instalar PuTTY en su PC (o simplemente pruebe la función incorporada SSH de Windows Windows 10 SSH vs. PuTTY: ¿Hora de cambiar su cliente de acceso remoto? Windows 10 SSH vs. PuTTY: hora de cambiar su Cliente de acceso remoto: echemos un vistazo a cómo configurar el acceso SSH en Windows 10 y si las nuevas herramientas pueden suplantar a PuTTY. Más información). Esto le permite configurar una conexión SSH, que le da acceso remoto a la línea de comandos de Ubuntu.
Para ser claros: esta no es una opción de escritorio remoto ; No hay control del mouse. Pero es útil tenerlo para instalar de forma remota las herramientas que usará. Sin embargo, SSH a menudo está deshabilitado de manera predeterminada, por lo que si no está instalado, deberá solucionarlo.
En resumen, depende de la versión de Ubuntu que esté utilizando y de si ha utilizado SSH anteriormente.
Una vez instalado a través del terminal ( sudo apt install openssh-server ) podrá hacer una conexión remota (solo usando la dirección IP y el nombre de usuario y contraseña de Ubuntu) y usar el terminal para instalar las herramientas que necesita para RDP y para VNC
2. Acceso remoto mediante el protocolo de escritorio remoto
La opción más fácil es usar el Protocolo de escritorio remoto o RDP. Integrada en Windows, esta herramienta se puede utilizar para establecer una conexión de escritorio remota a través de su red doméstica. Todo lo que necesitas es la dirección IP del dispositivo Ubuntu.

Si bien el software necesario está preinstalado en Windows, deberá instalar la herramienta xrdp en Ubuntu. Para hacer esto, abra una ventana de Terminal ( Ctrl + Alt + T ) e ingrese:
sudo apt install xrdp Sigue esto con
sudo systemctl enable xrdp Espere a que se instale, luego ejecute la aplicación de Escritorio remoto en Windows usando el Menú de inicio o Buscar. Escriba rdp y luego haga clic en Conexión a Escritorio remoto . Con la aplicación abierta, ingrese la dirección IP en el campo Computadora .
Luego, haga clic en Mostrar opciones y agregue el Nombre de usuario para la PC Ubuntu. Puede hacer clic en Guardar para mantener esta configuración para reutilizarla en otra ocasión.
Haga clic en Conectar para iniciar la conexión e ingrese la contraseña de la cuenta de Ubuntu cuando se le solicite. La conexión se establecerá, dándole acceso completo con el mouse y el teclado a su computadora Ubuntu remota. Si planea utilizar esta conexión con frecuencia, puede crear un archivo de configuración 8 Configuraciones personalizadas de la Conexión a escritorio remoto de Windows para ahorrarle tiempo 8 Configuraciones personalizadas de la Conexión a escritorio remoto de Windows para ahorrarle tiempo con la Conexión a escritorio remoto de Windows? Cree configuraciones de conexión de escritorio remoto personalizadas para ahorrar mucho tiempo. Lea más para ahorrar tiempo.
Solución de problemas de RDP
Si bien RDP es una excelente opción para la conexión remota a su PC Ubuntu, con la llegada de Ubuntu 18.04 LTS, es menos confiable. Parece haber un problema con el establecimiento de una conexión remota mientras ya está conectado a la misma cuenta en la máquina Ubuntu.
Como tal, la forma simple de evitar esto es simplemente cerrar sesión en la computadora Ubuntu.
Si esto no es posible, intente cambiar la conexión RDP de usar el servidor Xorg a usar X11rdp, espere a que falle y luego intente Xorg nuevamente.
También puede intentar la conexión después de reiniciar la máquina Linux.
3. Acceso remoto mediante la informática de red virtual
Otra opción con funcionalidad completa de escritorio remoto es VNC. Esto requiere una aplicación cliente en la PC con Windows y un servidor en Ubuntu.
En la PC remota, instale el componente del servidor TightVNC después de buscar actualizaciones:
sudo apt update Luego instale la utilidad del servidor:
sudo apt install tightvncserver Luego deberá ejecutarlo:
sudo tightvncserver En este punto, se le pedirá que establezca una contraseña para la conexión. También se le dará un número de escritorio, generalmente: 1. Mantenga una nota de esto. 
Ahora que el servidor TightVNC está configurado en Ubuntu, deberá instalar el cliente en Windows. Esto se puede descargar desde www.tightvnc.com/download.php: asegúrese de elegir la versión correcta, ya que está disponible en versiones de 32 bits y 64 bits.
Las herramientas de TightVNC solo están disponibles como un paquete, por lo que una vez instalado, busque TightVNC Viewer en la búsqueda de Windows.
Una vez que haya iniciado el visor, ingrese la dirección IP del cuadro de Ubuntu en Remote Host, seguido del número de escritorio. Entonces, podría verse así:
192.168.0.99:1 ¡Ingrese la contraseña cuando se le solicite y comience su actividad de escritorio remoto!
Hacer que TightVNC sea más seguro
Por defecto, TightVNC cifrará su contraseña, pero nada más. Esto lo hace inseguro para las conexiones a través de Internet. Afortunadamente, se puede hacer más seguro, gracias a SSH y Xming.
Para usar esto, descargue e instale la herramienta Xming para Windows desde Sourceforge. Una vez hecho esto, busque el acceso directo del escritorio, haga clic con el botón derecho y elija Propiedades .

Busque la pestaña Acceso directo y, en el campo Destino, ingrese lo siguiente:
"C:\Program Files (x86)\Xming\Xming.exe" :0 -clipboard -multiwindow Haga clic en Aplicar para guardar el cambio, luego en Aceptar . Haga doble clic en el icono para ejecutar Xming, luego abra PuTTY. Aquí, expande el menú de la izquierda a Conexión> SSH> X11 .
Marque Habilitar reenvío X11, luego regrese a Sesión en la parte superior del menú.

Ingrese la dirección IP para el dispositivo remoto y haga clic en Abrir . Momentos después, estará disponible una conexión segura al escritorio remoto de Ubuntu.
Elegir la solución de acceso remoto correcta
La forma en que use estos métodos depende de lo que desee obtener de su experiencia de escritorio remoto.
Hay tres opciones principales disponibles:
- RDP: utiliza el Protocolo de escritorio remoto de Windows, a través de la implementación de código abierto xrdp.
- VNC: Virtual Network Computing es una alternativa a RDP, pero menos segura.
- VNC sobre SSH: la combinación de VNC con SSH mejora la seguridad de la conexión.
También puede usar SSH para emitir algunas instrucciones remotas a su PC Ubuntu.
Le mostramos tres formas de establecer una conexión remota a su computadora o servidor Ubuntu desde Windows. Cada uno tiene sus ventajas y desventajas. Pero si solo quiere sumergirse rápidamente en Ubuntu, ¿por qué no prueba el Subsistema de Windows para Linux? Una guía rápida para Linux Bash Shell en Windows 10 Una guía rápida para Linux Bash Shell en Windows 10 Ahora puede ejecutar Linux en Windows. Obtenga más información sobre Bash en Windows, desde cómo y por qué debería instalarlo, hasta características ocultas que probablemente no conocía. Leer más, disponible en Windows 10?
Explore más sobre: Acceso remoto, Escritorio remoto, Ubuntu, VNC.

