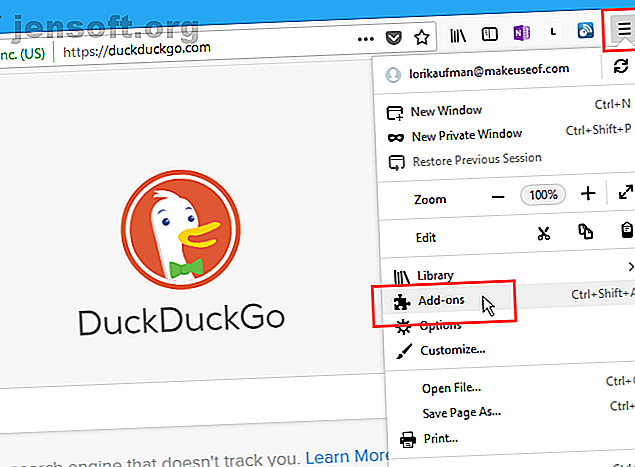
Cómo habilitar el modo oscuro en Firefox, Chrome, Opera y Edge
Anuncio
En la sociedad actual de alta tecnología, la mayoría de nosotros miramos las pantallas de las computadoras o dispositivos móviles durante horas seguidas. Esto pone tensión en sus ojos, especialmente si mira una pantalla brillante en una habitación oscura o con poca luz.
El uso de un fondo oscuro con texto claro en sus pantallas al verlos en la oscuridad ayuda a reducir la fatiga visual. Hoy le mostraremos cómo habilitar el modo oscuro o usar un tema oscuro en Firefox, Chrome, Opera y Edge.
Habilitar el modo oscuro en Firefox usando un tema oscuro
Firefox Nightly ahora utiliza el modo de aplicación oscura de Windows 10 Cómo activar automáticamente el modo oscuro de Windows 10 en la noche Cómo activar automáticamente el modo oscuro de Windows 10 en la noche Hay algunas configuraciones que puede cambiar en Windows 10 para mitigar el impacto de un pantalla brillante en tus ojos, y una de esas configuraciones es el modo oscuro. Lee mas . Pero Firefox Nightly es una plataforma de prueba y desarrollo inestable, por lo que es posible que no quieras usarla. Si prefieres no ejecutar Firefox Nightly, puedes habilitar el modo oscuro en Firefox ahora usando un tema oscuro.
Para cambiar el tema de Firefox, abra el menú de Firefox y haga clic en Complementos .

Haga clic en Temas a la izquierda. Firefox ofrece tres temas integrados. Para habilitar el tema oscuro, haga clic en Habilitar a la derecha de Oscuro . Todos los elementos de Firefox, como la barra de título, las barras de herramientas y los menús, cambian instantáneamente a negro o un tono oscuro de gris.
El tema predeterminado es un tema ligero que respeta la configuración del tema de Windows. Por ejemplo, si ha habilitado las barras de título de color en Windows 10 Cómo configurar un color personalizado para la barra de tareas y la barra de título en Windows 10 Cómo configurar un color personalizado para la barra de tareas y la barra de título en Windows 10 Windows 10 carece de muchas opciones de personalización, pero al menos puede ajustar el color de acento sin herramientas de terceros. Leer más, la barra de título en Firefox se colorea cuando se usa el tema predeterminado .
El tema Light utiliza grises más claros en todos los elementos de Firefox. Cuando selecciona este tema, Firefox usa gris claro en la barra de título, barras de herramientas y menús. Habilitar las barras de título de color en Windows 10 cuando se selecciona el tema Light no hace que la barra de título de Firefox sea de color como lo hace el tema predeterminado .

Los temas solo afectan los elementos del programa Firefox como las pestañas, las barras de herramientas, la barra de título y los menús. Le mostraremos una opción para aplicar un modo oscuro a las páginas web más adelante en este artículo.
Para obtener más temas de Firefox, haga clic en el enlace Elegir entre miles de temas sobre las tres opciones integradas.
Para volver al tema predeterminado, haga clic en Desactivar a la derecha de Oscuro . O puede hacer clic en Habilitar a la derecha del tema que desee, como el tema Luz, para cambiar a ese tema.

Habilitar el modo oscuro en Edge usando un tema oscuro
Se podría pensar que Microsoft Edge respetaría el modo oscuro de Windows 10 para aplicaciones considerando que es una aplicación de Microsoft integrada en Windows. Pero ese no es el caso. Cuando habilita el modo oscuro de Windows 10, Edge mantiene su tema de luz predeterminado, si eso es lo que está configurado actualmente.
Edge tiene su propio tema oscuro que puede habilitar en la configuración de la aplicación. Abra el menú Edge y haga clic en Configuración .

Seleccione Oscuro de la lista desplegable Elegir un tema . Edge cambia inmediatamente al tema oscuro, cambiando la barra de título, las pestañas, la barra de herramientas y el menú.
Las páginas web no se ven afectadas por el tema elegido en Edge. Pero hay una manera de oscurecer las páginas web en Edge y le mostraremos cómo hacerlo en la siguiente sección.

Hacer que todas las páginas web sean oscuras en Edge
Si desea que todo Edge, incluidas las páginas web, sea oscuro, seleccione el tema Oscuro como se describe en la sección anterior y agregue la extensión Desactivar la luz a Edge.
Obtén Apaga las luces para oscurecer todas las páginas web. La extensión se activa automáticamente después de agregarse a Edge. Haga clic en el icono de la bombilla en la barra de herramientas para apagarlo o encenderlo.
Microsoft pensó en la extensión Turn Off the Lights para ver videos en línea con un fondo oscuro como en una sala de cine. Pero también es bueno para hacer que todo Edge sea oscuro para reducir la fatiga visual mientras navega por la web en una habitación oscura u oscura.

Active o desactive rápidamente Apagar las luces haciendo clic en el icono de la bombilla en la barra de herramientas.

Para configurar la extensión, haga clic derecho en el icono de la bombilla y haga clic en Administrar .

O vaya al menú Edge y haga clic en Extensiones . Luego, mueva el mouse sobre Apagar las luces y haga clic en el ícono de ajustes.

Haga clic en Opciones en el panel derecho. Las muchas configuraciones para Apagar las luces se muestran en la pestaña actual. Haga clic en el tipo de opciones que desea establecer en el panel izquierdo y cambie la configuración a su gusto.

Habilitar el modo oscuro en Chrome con un tema oscuro
Chrome no tiene un modo oscuro incorporado o un tema oscuro como Firefox y Edge. Pero puedes obtener fácilmente un tema oscuro.
Chrome Web Store ofrece una colección de temas oscuros recomendados. Morpheon Dark es un tema oscuro muy popular en la Tienda, y vamos a usar este tema aquí.
Tan pronto como agregue el tema a Chrome, estará habilitado. La barra de pestañas, la barra de título, la barra de herramientas y la página Nueva pestaña se oscurecen. Esas son las únicas partes de Chrome a las que puedes aplicar temas. Elementos como los menús contextuales y la página Configuración no se oscurecen. Las páginas web tampoco se pueden oscurecer con un tema. Le mostraremos cómo oscurecer las páginas web en Chrome más adelante en este artículo.

Para volver al tema predeterminado de Chrome, abra el menú de Chrome y haga clic en Configuración . Haga clic en Restablecer a los valores predeterminados a la derecha de Temas en Apariencia .

Habilitar el modo oscuro en Opera usando un tema oscuro
Opera ofrece un tema oscuro incorporado que apaga la barra de pestañas, la barra lateral, la barra de direcciones y la barra de marcadores. Pero, al igual que los temas oscuros en Chrome, Firefox y Edge, el tema oscuro en Opera no apaga las páginas web. La siguiente sección habla sobre una extensión que oscurecerá todos los sitios web en Opera, Firefox y Chrome.
Abra el menú de Opera y haga clic en Configuración . En la sección Apariencia, en la pantalla de Configuración básica, haga clic en el botón Habilitar el control deslizante del tema oscuro para que se vuelva azul. Opera aplica inmediatamente el tema oscuro.

Habilite el modo oscuro para todas las páginas web en Chrome, Firefox y Opera
Hay dos extensiones que le permiten habilitar el modo oscuro para las páginas web para que todo su navegador se oscurezca.
Dark Reader (Chrome y Firefox)
Dark Reader 11 Extensiones de Chrome que lo ayudan a mantenerse saludable en un trabajo de escritorio 11 Extensiones de Chrome que lo ayudan a mantenerse saludable en un trabajo de escritorio Un trabajo de escritorio puede ser mortal para su salud. Estas extensiones de Chrome pueden obligarlo a tomar un descanso de salud con recordatorios oportunos. Leer más apaga las páginas web en Chrome y Firefox. Básicamente invierte los colores en las páginas web. Pero puede personalizar configuraciones como el brillo y el contraste e invertir o no invertir los colores en ciertos sitios que especifique. También puede configurar teclas de acceso rápido para sitios específicos para activar y desactivar Dark Reader solo para esos sitios.
Instale Dark Reader para Chrome o Firefox. La extensión Dark Reader se activa una vez que la instala y la página de Ayuda se abre automáticamente. Para configurar la extensión, haga clic en el icono de Dark Reader en la barra de herramientas.
La página de configuración de Chrome no se oscurece con Dark Reader habilitado. Siempre será blanco y azul. Los menús contextuales en Chrome están controlados por el sistema operativo, por lo que tampoco se oscurecerán, al menos hasta que el modo oscuro de Windows 10 se aplique a los menús contextuales en las aplicaciones.
Entre el tema Morpheon Dark que discutimos anteriormente y la extensión Dark Reader, puede oscurecer toda la ventana de Chrome, excepto cuando se encuentra en la pantalla de Configuración de Chrome.

En Firefox, puede habilitar el tema oscuro del que hablamos anteriormente e instalar Dark Reader para oscurecer todo el navegador.

Modo oscuro (Chrome, Firefox y Opera)
Dark Mode es una extensión disponible para Chrome, Firefox y Opera que le permite oscurecer las páginas web con un solo clic.
Después de instalar el Modo oscuro, verá un icono de interruptor de ENCENDIDO / APAGADO en la barra de herramientas. Simplemente haga clic en ese interruptor para activar y desactivar el modo oscuro.

Puede elegir entre muchos temas oscuros diferentes en las opciones de la extensión. Haga clic con el botón derecho en el ícono Modo oscuro en la barra de herramientas y haga clic en Administrar extensiones . Luego, haga clic en Opciones .
También puede incluir en la lista blanca ciertos sitios web, excluyéndolos del modo oscuro cuando activa la extensión. Agregue dominios a la lista de dominios separados por comandos para excluir del cuadro de modo oscuro en la parte inferior de la página de Opciones de la extensión.

El modo oscuro no es lo mismo que filtrar luz azul
También puede usar algo como Night Light en Windows o la aplicación f.lux f.lux vs. Windows 10 Night Light: ¿Cuál debería usar? f.lux vs.Windows 10 Night Light: ¿Cuál debería usar? Si desea reducir la fatiga visual, comience con Windows 10. Le mostramos cómo Night Light y f.lux filtran la luz azul y pueden ayudarlo a dormir mejor. Lea más para hacer que mirar las pantallas sea más fácil para sus ojos, pero estos son diferentes de usar el Modo oscuro o un tema oscuro.
¿Cual es la diferencia? Básicamente, Night Light y f.lux reducen la cantidad de luz azul emitida por su pantalla, lo que le ayuda a dormir mejor. El modo oscuro y los temas oscuros no te ayudan a dormir, pero ayudan a reducir la fatiga visual, especialmente cuando miras una pantalla en una habitación oscura u oscura. Hemos discutido esta diferencia con más detalle Modo oscuro vs. Luz nocturna: ¿cuál debe usar en Windows 10? Modo oscuro frente a luz nocturna: ¿cuál debe usar en Windows 10? Night Light, una nueva característica de Windows 10, le permite reducir la cantidad de luz azul emitida por su pantalla. ¿En qué se diferencia del modo oscuro y cuál debería usar? Lee mas .
Fácil para los ojos: más temas oscuros
También puede aplicar un tema oscuro a Windows 10 para reducir la fatiga visual al usar aplicaciones de Windows o aplicar un tema oscuro en todo Windows 10. Además, puede usar aplicaciones con un modo oscuro 15 Aplicaciones populares de iPhone que ofrecen compatibilidad con el modo oscuro 15 Aplicaciones populares de iPhone que ofrecen soporte para modo oscuro ¿Te gusta el modo oscuro? Debe probar estas excelentes aplicaciones para iPhone y iPad que ofrecen el modo oscuro para navegar por la noche. ¡Lea más en teléfonos inteligentes también!

