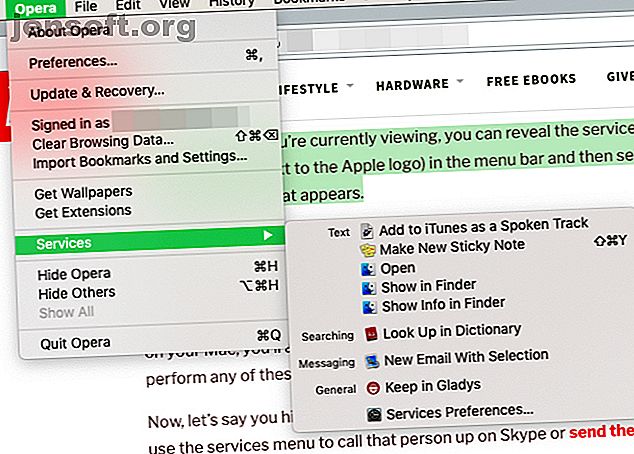
Cómo agregar opciones útiles al menú de servicios de macOS
Anuncio
Si no conocía el menú de servicios en su Mac o lo ha ignorado hasta ahora, es hora de cambiar eso.
Se puede acceder al menú de servicios haciendo clic derecho en los elementos seleccionados o mediante la barra de menú en la parte superior de la pantalla. Oculta opciones útiles que le permiten realizar acciones complejas con un solo clic (al igual que el menú del botón derecho del Explorador de archivos en Windows).
Además, puede hacer que el menú de servicios sea más útil agregando acciones personalizadas fácilmente. Veremos cómo hacerlo justo después de echar un vistazo más de cerca al menú.
El menú de servicios en acción

Para revelar el menú de servicios para cualquier aplicación:
- Haga clic en el nombre de la aplicación (junto al logotipo de Apple) en la barra de menú.
- Seleccione el elemento Servicios en el menú que aparece.
En cada aplicación, el menú de servicios le brinda más opciones para la tarea que está realizando tomando prestadas funciones de otras aplicaciones.
Por ejemplo, si resalta un fragmento de texto en su navegador, puede ver opciones para buscarlo en la aplicación Diccionario, leerlo en voz alta o crear una nota adhesiva a partir de él. Luego puede realizar cualquiera de estas acciones sin salir de la aplicación actual.
Estas acciones también pueden depender de las aplicaciones en tu Mac. Si tiene, por ejemplo, Evernote instalado, también verá una opción para agregar el fragmento de texto a Evernote.
Ahora, supongamos que resalta el nombre de alguien en lugar de un bloque de texto. En este caso, puede usar el menú de servicios para llamar a esa persona por Skype o enviarle un SMS.
Como puede ver en los ejemplos anteriores, el menú de servicios es un menú contextual. Esto significa que su contenido varía según la aplicación que está viendo, la tarea que está realizando y las aplicaciones que ha instalado en su Mac. Muy a menudo, está vacío porque no hay opciones relevantes para la tarea actual.
Además, si la aplicación en cuestión no funciona con los servicios, su menú de servicios permanecerá permanentemente vacío.
Habilitar y deshabilitar servicios

Para controlar lo que se muestra en el menú de servicios, haga clic en Preferencias de servicios en el menú Servicios en cualquier aplicación. Esto revela el panel de configuración para los servicios. También puede acceder a través de Preferencias del sistema> Teclado> Accesos directos> Servicios .
En el panel de configuración que aparece, verá una extensa lista de servicios con casillas de verificación junto a cada uno de ellos. Las aplicaciones de terceros que ha instalado también agregan sus propios servicios a esta lista. Los servicios aparecen en categorías como Imágenes, Texto, Archivos y Carpetas, etc., lo que facilita encontrar un servicio en particular.
Como habrás adivinado, habilitar y deshabilitar los servicios es una simple cuestión de marcar y desmarcar las casillas relevantes en esta lista. Si confunde sus selecciones y desea comenzar desde cero nuevamente, puede volver a la configuración de stock haciendo clic en el botón Restaurar valores predeterminados .
Cada servicio en la lista le permite agregar un atajo de teclado correspondiente. Por lo tanto, no siempre tiene que pasar por el menú de servicios para activar sus servicios favoritos.
Para crear un acceso directo para un servicio, haga clic en el texto del marcador de posición que no dice ninguno al lado del servicio en cuestión. El texto debería cambiar a un botón Agregar acceso directo . Haga clic en él y luego presione el atajo de teclado que desea usar. Eso debería asignar el acceso directo al servicio correspondiente.

¿Qué más puede agregar al menú de servicios?
La lista predeterminada de servicios que aparece en el panel de configuración es lo suficientemente larga y variada, pero puede ampliarla de dos maneras:
1. Instale aplicaciones que brinden servicios útiles
- Dictador: le da control sobre la función nativa de texto a voz de su Mac.
- Herramientas de servicio de Markdown: hace que Markdown se escriba en macOS Los 6 mejores editores de Markdown de Mac para todos Los 6 mejores editores de Markdown de Mac para todos Estos editores de Markdown de Mac le permiten escribir para la web de manera más eficiente. Echa un vistazo a una variedad de increíbles opciones gratuitas y de pago. Lea más fácilmente, con opciones para convertir de HTML a Markdown, limpiar texto, etc.
- SearchLink: le permite generar enlaces para texto después de consultar varias fuentes, incluido Google.
- Gladys: le brinda un estante de arrastrar y soltar para almacenar texto, imágenes, correos electrónicos, enlaces, mensajes y otro contenido para un acceso rápido.
2. Crear servicios de automatización
Automator, la aplicación de automatización incorporada en macOS, es bastante versátil. Le ofrece innumerables formas de simplificar y acelerar su flujo de trabajo, y los servicios son un tipo de flujo de trabajo de Automator que puede crear. Considere estos ejemplos:
- Protector de documentos: servicio para enviar texto de página web a Apple Books
- Contador de palabras: un servicio de automatización que puede darle el recuento de palabras para el texto seleccionado en segundos

Para obtener más ideas, puede buscar en la web listas de servicios útiles de Automator para crear. Hemos analizado los flujos de trabajo de Automator que ahorran tiempo 8 Flujos de trabajo de Automator que ahorran tiempo para su Mac 8 Flujos de trabajo de Automator que ahorran tiempo para su Mac La aplicación Automator en su Mac facilita la automatización de tareas tediosas. Aquí hay flujos de trabajo increíbles que le permitirán ahorrar tiempo. Lea más para darle algunas ideas.
Al crear un servicio utilizando un tutorial en línea escrito pre-macOS Mojave, debe prestar atención a un par de puntos:
- Los flujos de trabajo del servicio de Automator ahora tienen un nuevo nombre: acciones rápidas. Como resultado, deberá seleccionar Acción rápida en lugar de Servicio como el tipo de documento mientras configura el flujo de trabajo de Automator.
- Asegúrese de que el flujo de trabajo recibe el menú desplegable actual configurado en el tipo de entrada relevante para el servicio que está creando. Esto se debe a que podría volver al valor predeterminado (Automático (Nada)) por sí mismo.
Acelere las tareas con el menú de servicios
El menú de servicios en macOS es fácil de pasar por alto ya que está oculto bajo un menú contextual y rara vez se ve. Pero una vez que se tome el tiempo de explorar este menú y configurar servicios personalizados que aceleren su flujo de trabajo, ¡es probable que no lo olvide!
Después de configurar el menú de servicios a su gusto, es posible que desee explorar algunas características más pequeñas pero útiles de macOS 18 Características de MacOS pequeñas pero útiles que querrá saber sobre 18 Características de MacOS pequeñas pero útiles que querrá saber macOS tiene muchas características pequeñas pero útiles que son fáciles de perder hasta que te topas con ellas o alguien te las señala. Lee mas .
Explore más sobre: Barra de menú de Mac, Consejos de Mac, Trucos de Mac, Automatización de tareas.

