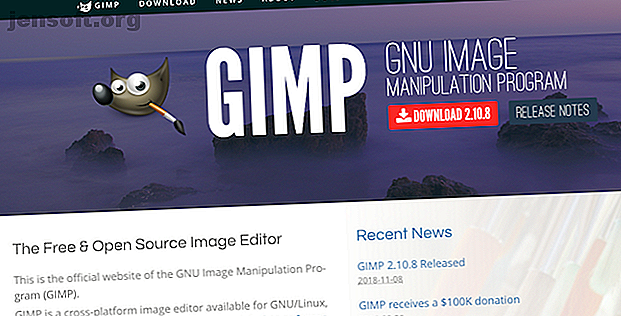
Una introducción a la edición de fotos GIMP: 9 cosas que debes saber
Anuncio
GIMP es el mejor editor de fotos gratuito disponible.
Si eres nuevo en la aplicación, es fácil e intuitivo de aprender; puede obtener excelentes resultados en muy poco tiempo. Si ha usado Photoshop anteriormente, le resultará familiar GIMP. Hay algunas características diferentes, y las herramientas a menudo tienen nombres diferentes, pero los principios básicos son los mismos.
Aquí encontrará todo lo que necesita para aprender a usar GIMP para la edición de fotos.
Antes de comenzar con GIMP

Antes de comenzar, hay algunas cosas que debe saber:
- Las imágenes tienden a abrirse en una vista alejada. Para establecer la imagen en un tamaño más apropiado, vaya a Ver> Zoom> Ajustar imagen en la ventana .
- GIMP no admite la edición no destructiva. Cualquier edición que realice en un archivo será permanente. Por este motivo, trabaje siempre en una copia duplicada del archivo con el original intacto almacenado de forma segura.
- Además, considere aplicar todas sus ediciones a capas duplicadas dentro de la imagen (haga clic con el botón derecho en la capa en el panel Capas a la derecha y seleccione Duplicar capa ). Luego puede eliminar la capa si desea eliminar esa edición más adelante.
1. Cómo enderezar el horizonte en GIMP
Inclinar el horizonte es uno de los errores más comunes en la fotografía, y también el más fácil de solucionar. Y a menos que haya filmado deliberadamente su imagen de esa manera por razones artísticas, es lo único que siempre debe corregir.

GIMP 2.10 tiene una herramienta dedicada para enderezar el horizonte. Seleccione la herramienta de medición del cuadro de herramientas en la columna de la izquierda.
Haga clic en un punto en el horizonte en su imagen, arrastre a lo largo de la línea del horizonte, luego suelte el botón del mouse. Ahora, en Opciones de herramienta, configure Recortar en Recortar como resultado, luego haga clic en Enderezar .

Su imagen ahora será recortada y enderezada. Si está satisfecho con el resultado, finalice el trabajo yendo a Imagen> Recortar al contenido para eliminar las áreas en blanco alrededor de las esquinas del lienzo. Si no lo está, presione Deshacer e intente nuevamente.
2. Cómo recortar fotos en GIMP
Recortar es una forma efectiva de ajustar la composición de una foto o eliminar objetos no deseados alrededor de los bordes.
Seleccione la herramienta Recortar ( Shift + C ). Ahora haga clic y arrastre dentro de la imagen para dibujar el contorno de su nuevo recorte. Mantenga presionada la tecla Mayús para mantener la relación de aspecto original de la foto.

Para ajustar su selección, mantenga el mouse en las esquinas o bordes del marco y luego arrastre hacia adentro o hacia afuera para corregir. Alternativamente, haga clic en el medio del marco y arrastre para reposicionar el área recortada. Presiona Enter para confirmar.
Si está recortando para mejorar la composición, experimente con las guías de composición en las opciones de Herramientas. Esto le permite superponer una cuadrícula de la regla de los tercios (obtenga más información sobre las reglas de composición en la fotografía Cómo componer una fotografía: 5 reglas esenciales a seguir Cómo componer una fotografía: 5 reglas esenciales a seguir si desea obtener realmente Bueno para la fotografía, hay algunas reglas vitales en torno a la composición de la imagen que debes tener en cuenta. Estas son cinco de las más importantes. Leer más) para ayudarte con tu recorte.
3. Cómo mejorar la exposición en GIMP
Cuando su foto es demasiado clara u oscura, o contiene reflejos soplados donde las partes más brillantes del marco se representan en blanco puro sin detalles, debe corregir la exposición.

Vaya a Colores> Exposición . En el cuadro de diálogo que se abre, arrastre el control deslizante Nivel de negro hacia la derecha para oscurecer los negros en su imagen. Arrastre el control deslizante Exposición hacia la derecha para iluminar la imagen y hacia la izquierda para oscurecerla.
Asegúrese de que Vista previa esté marcada para mostrar el efecto en tiempo real de sus cambios, y seleccione Vista dividida para ver los efectos antes y después en la misma imagen. Cuando esté satisfecho, haga clic en Aceptar para aplicar el cambio.

Cuando trabaje con archivos JPEG, debe intentar mantener los ajustes de exposición bastante sutiles o correrá el riesgo de introducir ruido o degradar la imagen.
4. Cómo corregir el balance de blancos en GIMP
El balance de blancos se utiliza para eliminar un tono de color poco realista de una imagen. Si bien puede parecer obvio que un área blanca dentro de una imagen debe verse blanca, a veces la cámara puede verse afectada por las condiciones de iluminación ambiental. Bajo ciertas luces artificiales, por ejemplo, la imagen puede tener un tono naranja o bajo un cielo nublado puede verse azul.

Para solucionar esto, vaya a Colores> Automático> Balance de blancos, y debe corregirse al instante.
Si no está satisfecho con los resultados automáticos, hay una opción manual que puede probar. Vaya a Colores> Niveles, y hacia la parte inferior de la ventana que se abre, haga clic en el icono del cuentagotas central. Esto le permitirá establecer un punto gris en su imagen, un área de color neutro en el que se basarán todos los demás colores.

Con el cuentagotas seleccionado, busque un área de gris en la foto y haga clic en ella. El color de la foto se actualizará en tiempo real. Puede experimentar con diferentes grises en diferentes partes de la imagen hasta que encuentre uno con el que esté satisfecho.
5. Cómo ajustar los colores de las fotos en GIMP
La mayoría de las fotos pueden beneficiarse al ajustar los colores. Las fotos con colores brillantes y vivos a menudo tienen una fuerte reacción en las redes sociales, pero también puedes crear colores más tenues si eso se adapta al efecto que deseas con tu foto.
Comience dirigiéndose a Colores> Tono-Saturación . Puede aumentar los colores en toda la imagen con el control deslizante Saturación . Tenga en cuenta que es muy fácil saturar demasiado sus imágenes, así que tómelo con calma. Una buena regla es establecer la saturación en un nivel que se vea bien, luego simplemente retroceder un poco.

Para obtener aún más control, puede ajustar las partes roja, magenta, azul, cian, verde y amarilla de su imagen por separado. Aquí, el control deslizante Lightness se vuelve más importante que el control deslizante Saturación.
Por ejemplo, para hacer que un cielo se vea más audaz y con un enfoque más azul en los colores azul y cian, y configure el control deslizante Luminosidad en un nivel más oscuro. O para que el césped y el follaje se vean más verdes y vívidos, aumente el nivel de luminosidad para el verde.
Si le quedan bordes ásperos alrededor de las áreas de color que ha ajustado, arrastre el control deslizante Superponer hacia la derecha para ayudar a combinarlos mejor.
6. Cómo agregar contraste de fotos en GIMP
La forma más sencilla de agregar impacto a una foto es aumentar el contraste. A menudo puede convertir una imagen plana en algo lleno de drama. La mejor manera de hacerlo es con la herramienta Niveles, que puede abrir en Colores> Niveles .
Esto abre el cuadro de diálogo Niveles, con un histograma (etiquetado como Niveles de entrada ) en la mitad superior. Este gráfico muestra el rango tonal de su imagen: negro a la izquierda, blanco a la derecha y todos los tonos de gris en el medio.

Todo lo que necesita hacer es arrastrar los controladores debajo del histograma hacia adentro hasta que estén en línea con el primer grupo de píxeles en los bordes izquierdo y derecho del gráfico. Esto establece el punto más oscuro de la imagen en un 100 por ciento de negro y el punto más claro en un 100 por ciento de blanco, y maximiza el contraste en el proceso.
7. Cómo quitar el polvo de las fotos en GIMP
GIMP tiene una herramienta rápida y fácil para eliminar las especificaciones de una imagen causadas por el polvo en la lente o el sensor de su cámara.

Primero, amplíe su imagen yendo a Ver> Zoom> 1: 1, o presionando 1 en su teclado. Puede desplazarse por la imagen manteniendo presionada la barra espaciadora y luego haciendo clic y arrastrando con el mouse.
A continuación, seleccione la Herramienta de curación ( H ). Use las teclas de corchetes ( [ y ] ) para ajustar el tamaño del pincel de curación para que coincida con el tamaño de la mancha que desea eliminar.

Mantenga presionada la tecla Ctrl en Windows o Cmd en Mac, y luego haga clic en un área del mismo color justo al lado del lugar que desea eliminar . Luego suelte la tecla Ctrl o Cmd y haga clic en el lugar. Ahora debería desaparecer, o puedes pintar sobre él un poco más hasta que desaparezca.

Lo que está haciendo es decirle a GIMP que copie los píxeles del primer clic y los pegue encima del segundo (la mota de polvo). Luego los combina a la perfección y de forma natural.
Repita esto para todos los puntos no deseados en su imagen.
8. Cómo quitar el fondo en GIMP
No siempre puedes controlar las condiciones en las que disparas. Una de las mayores molestias es cuando disparas en un día nublado y terminas con grandes extensiones de cielo plano y blanco en tus disparos. Afortunadamente, puedes eliminar el fondo en GIMP, lo que te permite reemplazar el cielo con algo mucho más interesante.

Para comenzar, vaya a Capa> Transparencia> Agregar canal alfa . Esto te permitirá hacer el fondo transparente en GIMP, para que puedas colocar uno nuevo detrás.
A continuación, elija la herramienta Seleccionar primer plano de la Caja de herramientas. Dibuja una selección aproximada alrededor del objeto de primer plano en tu imagen y presiona Enter .

Esto divide la imagen en regiones aproximadas de primer plano y fondo. Ahora, pinta sobre el fondo, asegurándote de incluir todas las áreas de diferentes colores o texturas. Presiona Enter cuando hayas terminado.

Finalmente, presione Eliminar . Esto elimina la selección y hace que el fondo sea transparente. Para finalizar, simplemente copie otra imagen, como un cielo azul, en una nueva capa y colóquela debajo de esta capa de primer plano.
Esta es solo una forma de hacer el trabajo. Eche un vistazo a nuestra guía sobre cómo eliminar un fondo en GIMP 6 Ajustes y consejos de fondo de GIMP para personalizar sus imágenes 6 Ajustes y consejos de fondo de GIMP para personalizar sus imágenes GIMP ofrece muchas formas diferentes de eliminar el fondo de una imagen. Pero, ¿cuál es el correcto y cómo funcionan? Lea más para obtener ideas y técnicas aún más sorprendentes.
Si tiene prisa, intente Eliminar.bg para eliminar y cambiar los fondos. Es una de las aplicaciones de edición de fotos en línea de un solo propósito más simples disponibles.
9. Cómo cambiar el tamaño de las imágenes en GIMP

El último trabajo al editar sus fotos es redimensionarlas correctamente. Esto es simple. Vaya a Imagen> Escalar imagen, luego, en Tamaño de imagen, ingrese un nuevo ancho para su imagen, en píxeles. Establezca Interpolación en Cubic, que es la calidad más lenta pero también la mejor.
Idealmente, solo debe hacer que sus imágenes sean más pequeñas. Si necesita hacerlos más grandes, es mejor hacerlo en incrementos múltiples del 10 por ciento, en lugar de todos a la vez.
Si está cambiando el tamaño de sus fotos con el plan para imprimirlas, use Imagen> Tamaño de impresión en su lugar. asegúrese de saber todo acerca de DPI 3 formas de cambiar el DPI de una imagen 3 formas de cambiar el DPI de una imagen En este artículo, explicamos todo lo que necesita saber sobre DPI y cómo cambiar el DPI de una imagen de diferentes maneras . Lea más y cómo afecta el tamaño de sus imágenes impresas antes de hacerlo.
Cómo hacer más con GIMP
Es muy fácil aprender a usar GIMP para editar sus imágenes. Los pasos anteriores llevarán tus fotos desde su estado aproximado, directo a la cámara, a algo que estarás orgulloso de imprimir o compartir en línea. Tenga en cuenta que también puede usar GIMP para editar los datos EXIF de sus fotos.
Una vez que haya dominado eso, debe instalar algunos de los mejores complementos de GIMP. Esto ayuda a hacer de GIMP un editor de fotos aún más poderoso, y le permitirá editar fotos RAW, aplicar filtros, retocar la piel y mucho más.
Y, si está buscando herramientas similares como alternativas a Photoshop 15 Alternativas gratuitas a Adobe Lightroom, Illustrator y Photoshop 15 Alternativas gratuitas a Adobe Lightroom, Illustrator y Photoshop ¿Desea obtener Adobe Photoshop, Lightroom o Illustrator gratis? ? Estas son algunas de las mejores alternativas de Creative Cloud. Lea más y otros productos de Adobe, aquí hay una lista:
Explore más sobre: GIMP, Consejos de edición de imágenes, Editor de imágenes, .

