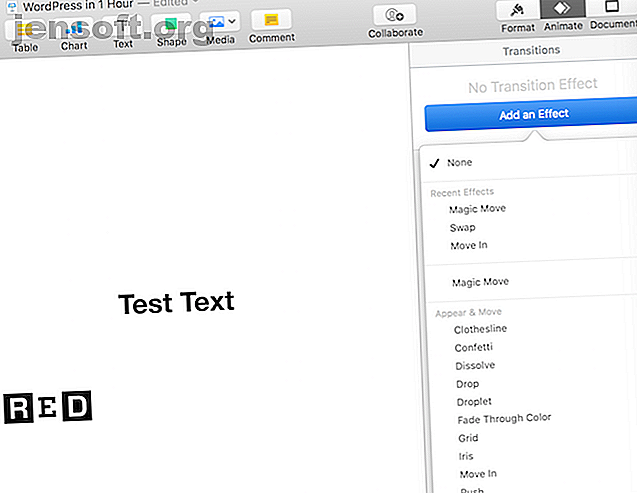
10 consejos y trucos para increíbles presentaciones de Keynote en Mac
Anuncio
Keynote es la forma más sencilla de hacer una hermosa presentación en tu Mac. Si elige una plantilla que le gusta y deja que los valores predeterminados hagan el truco, siempre terminará con algo decente. Pero hay mucho más en Keynote después de haber dominado los conceptos básicos de iWork.
Keynote presenta características sorprendentes para animaciones, transiciones, elementos compartidos y más. Sigue leyendo para descubrir los mejores consejos de Keynote que impulsarán tus presentaciones.
1. Transiciones de diapositivas de Master Keynote

Las transiciones y animaciones son las dos razones principales para usar Keynote para hacer una presentación. Son los efectos sutiles los que diferenciarán su presentación de otras que usan Microsoft PowerPoint o, Dios no lo quiera, una presentación de diapositivas en PDF.
Para agregar un efecto de transición, seleccione la diapositiva desde el navegador de diapositivas a la izquierda. Desde la barra lateral derecha, haga clic en la pestaña Animar . Luego seleccione la opción Acción y verá un gran botón azul Agregar un efecto . Esa es tu señal.
Al hacer clic en él, podrá seleccionar entre más de una docena de efectos. Elija algo básico como confeti o disfrute de un Swish o Swirl .
Una vez que seleccione una transición, podrá definir la duración, la dirección y la hora de inicio.
2. Animar objetos individuales en las diapositivas

Una vez que tenga el efecto de transición correcto, puede pasar a animar partes específicas de las diapositivas. Aquí, puede hacer dos tareas: animar objetos a medida que entran en la diapositiva y mover su posición más adelante.
Esta característica le brinda un control increíble sobre exactamente cuándo y dónde se muestran los objetos. Puede animar una lista de viñetas para que aparezca una tras otra, o hacer que una imagen rebote desde el borde derecho de la pantalla.
Para animar objetos a medida que entran en la diapositiva, use la sección Construir en Animate .
Seleccione el objeto que desea animar y luego, en la sección Construir en, elija Agregar un efecto y seleccione una animación. Haga clic en el botón Vista previa para ver cómo se ve. Si desea animar varios objetos juntos o uno después del otro, selecciónelos todos al definir la construcción en efecto.
Cuando hay varios objetos involucrados, haga clic en el botón Orden de compilación en la parte inferior de la barra lateral. Aquí podrá definir el orden en que los objetos se muestran en la pantalla.
3. Mover objetos dentro de diapositivas

Para hacer que su presentación sea más maravillosa, incluso puede mover objetos dentro de las diapositivas. Digamos que está mostrando un diagrama de proceso Los 7 mejores creadores de diagramas de flujo en línea gratuitos Los 7 mejores creadores de diagramas de flujo en línea gratuitos ¿Necesita la capacidad de crear diagramas de flujo en cualquier lugar en cualquier momento sin gastar mucho dinero, si es que tiene alguno? Aquí están las mejores herramientas de diagrama de flujo en línea que son gratuitas o tienen un precio razonable. Lea más en su presentación. Sería útil mover un objeto de una sección de la pantalla a otra.
Puede hacer esto usando la herramienta Acción . En la diapositiva particular, haga clic en el objeto que desea mover. Luego, desde la barra lateral, vaya a la pestaña Acción y seleccione el efecto Mover .
El objeto ahora se duplicará. Mueve el objeto duplicado donde quieras que termine. Verás una línea que une ambos objetos. Ese es el camino que tomará el objeto mientras se anima. Haga clic en la línea y arrástrela desde el centro si desea agregar una curva a la animación.
Desde la barra lateral, también puede definir la duración, el retraso y la aceleración.
4. Master Magic Move 
Magic Move es una característica legendaria. Esta pequeña utilidad alucinante ha estado en Keynote durante siglos.
Magic Move combina las características de transición y animación de las que hemos hablado anteriormente. En lugar de mover un objeto de una posición a otra en una diapositiva, puede mover directamente un objeto de una diapositiva a otra, con control total sobre la animación.
Primero, coloque los objetos en las diapositivas de la manera que desee. Desde el Navegador de diapositivas, duplique la diapositiva usando el atajo Cmd + D.
Ahora, cambie la posición de los objetos en ambas diapositivas. La primera diapositiva tendrá objetos en el estado predeterminado. En la segunda diapositiva, coloque los elementos donde desea que terminen.
Seleccione la primera de las dos diapositivas (no ambas) y, en la barra lateral, haga clic en la pestaña Animar . En la sección Agregar un efecto, elija Magic Move .
Obtenga una vista previa e instantáneamente verá una animación suave que va de una diapositiva a otra. Keynote se encarga de la transición y la animación automáticamente. Pero si lo desea, puede cambiar la duración, hacerla coincidir con texto en lugar de objetos y definir cuándo comenzar la transición.
5. Use diapositivas maestras para un diseño consistente

Si está trabajando en una gran presentación y desea tener un estilo consistente, acostúmbrese a usar Master Slides . Estos le permiten definir diseños particulares para los diseños que utiliza con frecuencia.
Haga clic derecho en una diapositiva y haga clic en Editar diapositivas maestras . El contenido de sus diapositivas se cambiará a la plantilla predeterminada. Ahora puede mover los objetos predeterminados y, cuando los guarde, las diapositivas de su presentación actual se actualizarán para coincidir con la plantilla.
Si las plantillas predeterminadas no lo hacen por usted, ¿por qué no prueba estas excelentes plantillas gratuitas de Keynote? 12 Plantillas gratuitas de Keynote para que sus presentaciones destaquen. 12 Plantillas gratuitas de Keynote para que sus presentaciones destaquen. Busque las mejores plantillas gratuitas de Keynote para mejorar su presentaciones? Te cubrimos con varias opciones para cualquier ocasión. Lee mas ?
6. Actualización de fuentes a lo largo de la presentación

Si siempre juega con las fuentes hasta el último minuto, apreciará esta. Keynote tiene una característica útil donde puede aplicar un cambio de fuente en toda la presentación.
Supongamos que cambia el tamaño de fuente de un título en una diapositiva y desea que también se actualice en cualquier otro lugar. Después de realizar el cambio, haga clic en el botón Actualizar junto al menú desplegable de estilo de texto. Esto le evita rastrear en cualquier otro lugar donde haya usado ese estilo.
7. Insertar un video de YouTube en Keynote

A diferencia de las Presentaciones de Google, no existe una forma directa de insertar un video de YouTube directamente en una presentación de Keynote. Pero puedes usar un método diferente. Primero deberá descargar el video de YouTube, con el que no podemos ayudarlo aquí.
Luego, cree una nueva diapositiva en blanco y desde la barra de menú, seleccione Insertar > Elegir . Seleccione el video que descargó y aparecerá instantáneamente en la diapositiva. También puedes seguir los mismos pasos para insertar música.
Mientras hablamos de medios, discutamos la relación de aspecto de las presentaciones de Keynote. De forma predeterminada, Keynote formatea las presentaciones con una relación de aspecto 4: 3. Eso está bien si lo presentas en un proyector. Pero si está usando un televisor o grabando la Keynote como video, querrá usar la pantalla panorámica.
Desde la barra lateral, cambie a la opción Documento y desde Tamaño de diapositiva, elija el formato de pantalla panorámica.
8. Convierta su iPhone o iPad en un Keynote Remote

¿Se olvidó de traer un clicker para su gran presentación? No se preocupe, puede usar su iPhone o iPad como control remoto para su presentación de Keynote.
En su Mac, vaya a Preferencias de Keynote y elija Remotos . Haga clic en la casilla de verificación junto a Habilitar . Luego, en su dispositivo iOS, haga clic en el icono remoto de la barra de herramientas superior y presione Continuar .
Ahora, en tu Mac, encontrarás tu dispositivo iOS en la sección Remotos . Confirme la contraseña y sus dispositivos se vincularán. Simplemente presione Reproducir en su dispositivo iOS. Ahora puede controlar la presentación y leer las notas del presentador también.
9. Personaliza tu barra de herramientas

Una vez que comience a trabajar con Keynote con más frecuencia, descubrirá qué características usa más. Al igual que con todo lo demás en tu Mac, deberías tomarte el tiempo para personalizarlo.
Haga clic en Ver en la barra de menú y seleccione Personalizar barra de herramientas . Verás una gran variedad de iconos. Arrastre las funciones que usa con frecuencia y elimine las que nunca toca. Mientras trabaja en esto, es posible que desee personalizar el comportamiento del teclado 6 Aplicaciones para personalizar el comportamiento del teclado de su Mac 6 Aplicaciones para personalizar el comportamiento del teclado de su Mac Estas aplicaciones de teclado Mac llevarán su productividad al siguiente nivel. Aquí hay algunas excelentes aplicaciones de teclado para escribir, navegar y más rápidamente. Leer más también.
10. Haz uso de los botones de acción

Hay una característica oculta en Keynote que le permite convertir cualquier objeto en un botón interactivo. Puede crear un acceso directo para saltar a una diapositiva en particular, abrir una página web o incluso finalizar la presentación.
Seleccione una forma y use el atajo de teclado Cmd + K. Desde aquí, seleccione si desea vincular a una diapositiva, página web o correo electrónico.
Avanzando con iWork
Ahora que ha profundizado un poco más en el mundo de Keynote, ¿por qué no sumergirse en nuestros consejos avanzados para toda la suite iWork 18 Consejos avanzados para páginas, números y Keynote 18 Consejos avanzados para páginas, números y Keynote Quiere convertirse más productivo en la suite iWork? Estos consejos avanzados ayudarán a cualquier usuario de Mac a crear mejores documentos, hojas de cálculo y presentaciones. Lee mas ? Al igual que Keynote, hay un mundo de personalización esperando dentro de ellos.
Explore más sobre: iWork, Mac Tips, Presentaciones, Presentación de diapositivas.

